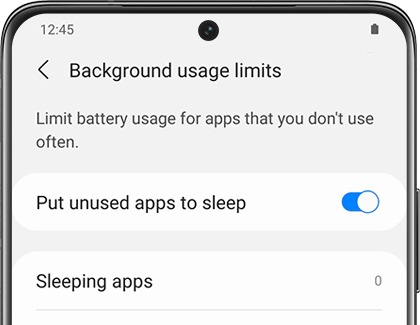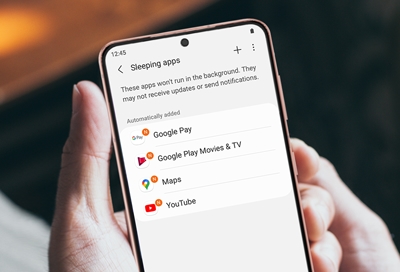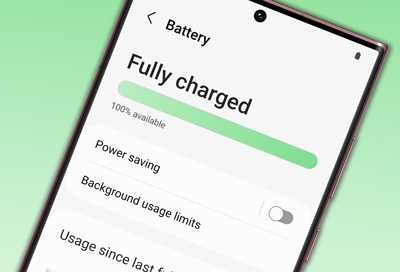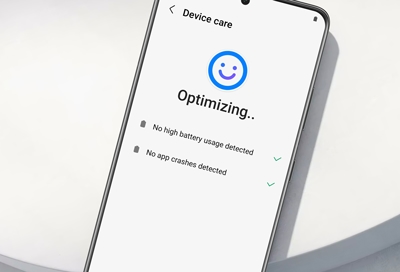Sleeping apps settings
There are several options for putting your apps to sleep, and it all depends on how often you use the apps. For example, if you rarely use the Calculator app, just set it to Deep sleeping apps so you won’t need to worry about it draining any battery life.
Navigate to and open Settings, and then tap Battery and device care. Tap Battery, and then tap Background usage limits. The following settings will be available:
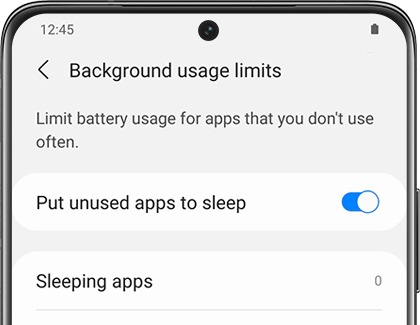
- Put unused apps to sleep: If you haven’t used an app in a while, it will automatically be put to sleep. Tap the switch to turn this on.
- Sleeping apps: Shows you all apps that are currently sleeping but may run in the background if you start to use them again. You can add apps to the list by tapping the + sign, selecting your desired app(s), and then tapping Add. To remove apps, tap More options (the three vertical dots), and then tap Remove apps. Select the app(s) you want to delete, and then tap Remove.
- Deep sleeping apps: Shows you all apps that will never run in the background. They'll only work when you open them. You can add apps to the list by tapping the + sign, selecting your desired app(s), and then tapping Add. To remove apps, tap More options (the three vertical dots), and then tap Remove apps. Select the app(s) you want to delete, and then tap Remove.
- Never sleeping apps: You can add apps that will never turn off or sleep in the background so you’ll always be able to use them. You can add apps to the list by tapping the + sign, selecting your desired app(s), and then tapping Add. To remove apps, tap More options (the three vertical dots), and then tap Remove apps. Select the app(s) you want to delete, and then tap Remove.