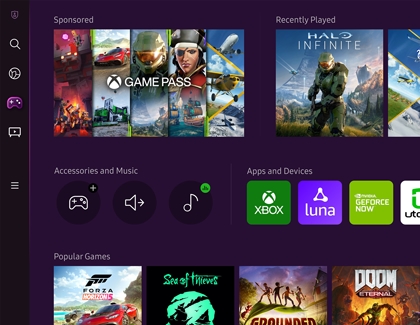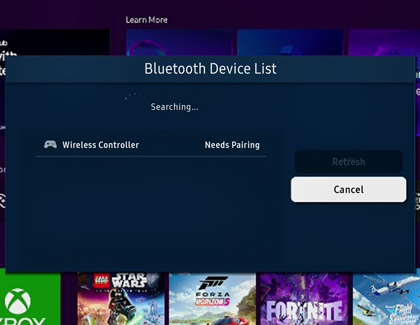Play games on your Samsung TV with Gaming Hub
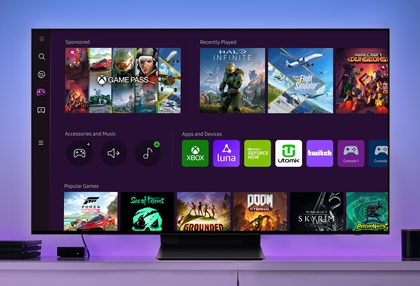
Gaming Hub is a one-stop hub for all of your gaming needs. Newly available on 2022 and newer Samsung TVs and Monitors, you'll now be able to browse, play, and stream titles directly from your favorite provider. You won't need a console to play your favorite games, just a Bluetooth controller and an internet connection*. Get ready to discover exciting new releases and replay old favorites!
Note: A wired internet connection is recommended for Gaming Hub features and partner apps.
Introducing Samsung Gaming Hub
Ready to dive into a puzzle game or fast-paced action adventure title? The Samsung Gaming Hub stores all of your games in one convenient spot, making it easy to find and select what you want to play.
It will offer a wide range of games, thanks to partner apps such as Xbox with Game Pass, Nvidia GeForce Now, and Utomik. Additional partner apps will be added soon, so there will be even more to choose from. You can also subscribe to streaming services from the hub if you’d like to share your progress with social media. Not only can you select games and stream using the hub, but you can also launch your personal gaming consoles.
Navigate Gaming Hub with a controller
Gaming Hub supports several USB and Bluetooth gaming controllers (refer to the Compatible TVs and controllers section) not only for streaming gameplay, but also for using the controllers to control and navigate your TV.
Connecting your Bluetooth controller to your TV
Select the controller icon in Gaming Hub with your Samsung TV remote.
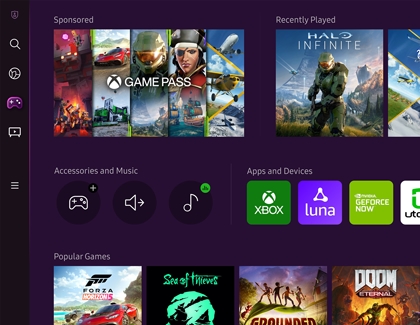
Put your Bluetooth controller into pairing mode. For more information on pairing a bluetooth controller, please review how to pair a controller or gamepad to your Samsung TV.
Note: Each controller will have a different method for pairing. Refer to the user manual for your controller.
When your controller appears on the list, select it with your Samsung TV remote.
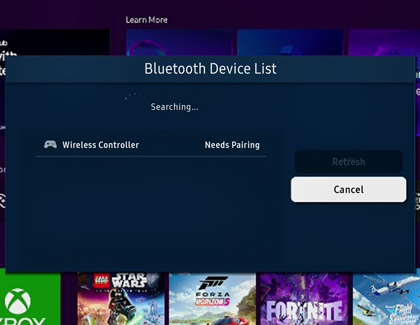
Note: Up to 4 Bluetooth controllers can be connected at the same time. Up to 2 Bluetooth controllers can be connected if there is 1 Bluetooth sound device in use. It is recommended to use USB controllers if using 2 Bluetooth sound devices.
Use the Bluetooth controller to navigate your TV
Home button (Press and Hold): Opens the Quick panel.
Note: This feature may not be available on every Bluetooth controller.
D-Pad: Used to navigate the menu or highlight items on the screen.
Back: Returns to the previous menu. Button label varies depending on the type of controller that is paired, but is always in the same location.
Confirm: Confirms the item that is highlighted. Button label varies depending on the type of controller that is paired, but is always in the same location.
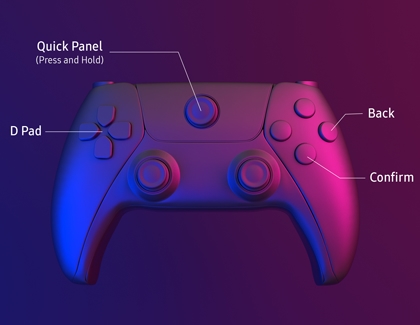
Use Gaming Hub
The Gaming Hub will appear on the left-side panel of your TV’s Home screen, right above Menu and Media. Using your TV’s remote, navigate to and select Gaming Hub, and then select from the following options:
Learn More: Provides information about Gaming Hub and details on how to use devices.
Accessories & Music: Select a controller to connect to the TV, select an Audio Device to connect to the TV, and manage music services to play music while streaming games.
Apps & Devices: Select from installed apps and services, as well as video game consoles that are connected to your TV.
Game Activity and Options: At the bottom of the page, you can access the Gaming Hub settings menu. This includes a Game rating lock. For more information for Gaming Hub parental controls, check out our guide.
You can also search for games by title. When you select a game, you can view its information before playing it, such as its member ranking, critic rating, release date, genre, and ESRB rating.
Gaming Hub Quick Panel
The Quick Panel enables you to look for other games and videos to play next and to listen to music during streaming gameplay. Also, you can easily pair Bluetooth controllers and change cloud game settings such as game picture mode, surround sound and low latency mode.
To access the Quick Panel, press and hold the Play/Pause button on your Samsung TV remote, or press and hold the "home" button on the connected Bluetooth controller.
Note: The "home" button varies for each controller.
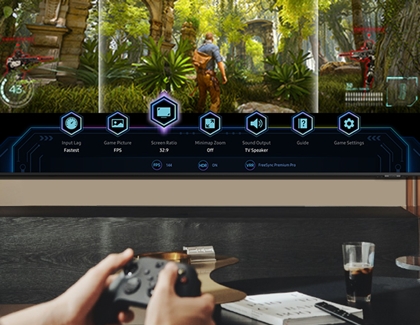
Search: Provides access to Samsung universal search.
Controller/Sound Output: Connect Bluetooth controllers and change sound output.
Surround Sound: Optimized audio for each gaming genre.
Game picture: Optimized picture quality for each gaming genre.
Game Performance: Choose between Low Latency mode for more responsive gameplay and AI Upscaling mode for stunningly smooth visuals.
Note: This function may not be supported on certain TV models.
* A Samsung Account is required for network-based smart services, including streaming apps and other smart features. A separate (connected) computer, mobile, or other device may be necessary to create/log in to a Samsung Account. Without an Account login, only external device connections (e.g., via HDMI) and terrestrial/over-the-air TV (only for TVs with tuners) are available. If you do not have a Samsung Account, you can easily create one here: https://account.samsung.com/membership/intro it’s free to sign up; terms apply.
Other answers that might help
-
Mobile 8 AM - 12 AM EST 7 days a week
-
Home Electronics & Appliance 8 AM - 12 AM EST 7 days a week
-
IT/Computing 8 AM - 9 PM EST 7 days a week
-
Text Support 24 hours a day 7 Days a Week
Contact Samsung Support