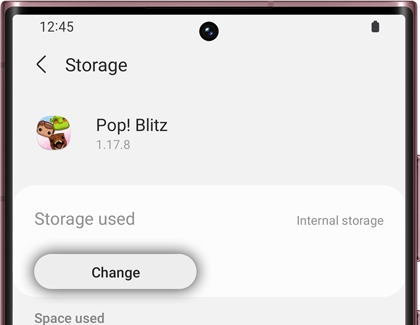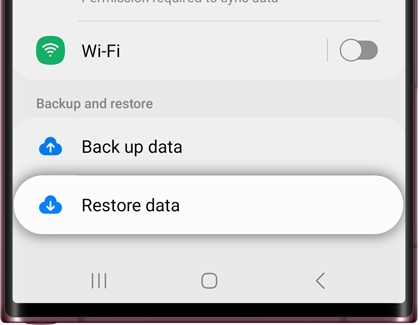Free up storage space on your Galaxy phone or tablet
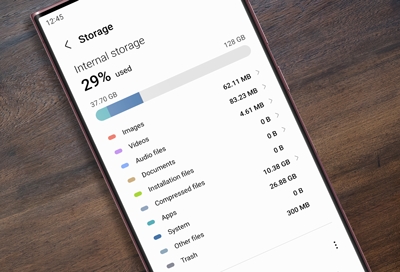
Over time, you’ll most likely use up large amounts of space or memory on your Galaxy device. Luckily, there are a few ways to clear your device’s memory so you’ll have more room for important files and precious photos. Deleting unused apps, media, or downloads can boost your device’s productivity and create space for all your future data.
Clear an app’s cache and data
Clearing the cache for individual apps will erase temporary data that can help your apps run smoothly. If you’d like to reset an app to factory defaults, you can also clear its data.
Clear an app’s cache
Navigate to and open Settings, and then swipe to and tap Apps.
Search for and select the app you would like to clear.
Tap Storage, and then tap Clear cache.
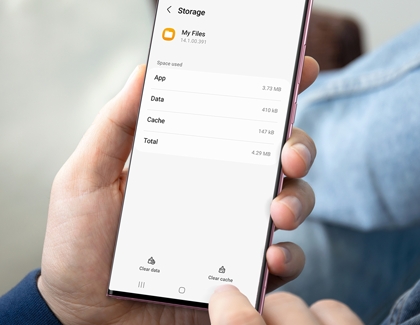
Clear an app’s data
Navigate to and open Settings, and then swipe to and tap Apps.
Search for and select the app you would like to clear.
Tap Storage, and then tap Clear data.
Tap Delete on the pop-up to confirm.
Clean your device’s storage and memory
Deleting images, videos, audio recordings, or other unnecessary files can clear up space on your device. Then, you'll have more room for other content! You can also clear up your device’s memory to make your apps more responsive.
Clean your storage
Navigate to and open Settings, and then tap Battery and device care.
Tap Storage, and then tap your desired file category, such as Images, Videos, Audio files, Documents, etc.
Touch and hold your desired file to select it, or tap All at the top of the screen to select all of your files.
Tap Delete or Delete all, and then tap Move to Trash to confirm.
Clean your memory
Navigate to and open Settings, and then tap Battery and device care.
Tap Memory, and then tap Clean now to free up memory and stop background apps from slowing down your device.
If you would like to keep certain apps running, you can tap Excluded apps, and then tap Add (the plus sign) to select your desired apps.
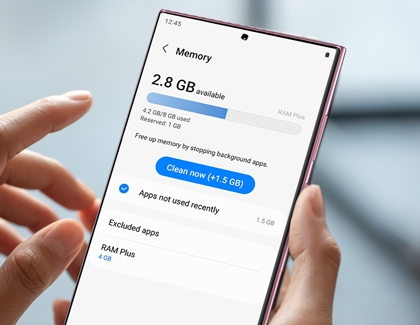
Transfer or remove storage with a SD card
Instead of deleting your device's memory or data, you can transfer the storage you would like to keep onto a SD card. Your SD card can then be swapped out for a new one. You can also delete items from your SD card if you need to use the card for something else in the future.
Transfer files to an SD card
With your microSD card inserted, navigate to and open the My Files app.
Find the files you’d like to move, and then touch and hold the file(s).
Then, tap Move at the bottom of the screen. Navigate back to My Files Home screen.
Tap SD card, and then navigate to the folder where you'd like to place the files.
Tap Move here to place the files on the SD card.
Transfer apps to an SD card
Navigate to and open Settings, and then tap Apps.
Tap the app you want to move, and then tap Storage.
Note: Many apps are not eligible to be moved to a SD card.Tap Change. If Change does not appear, then this app cannot be moved.
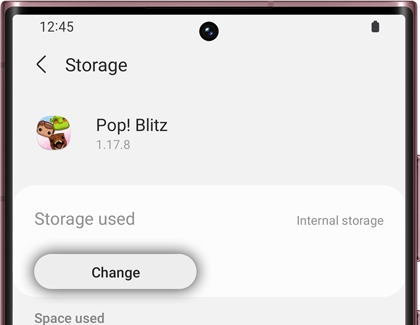
Tap SD card, and then tap Move.
Follow the on-screen instructions to complete the move, if necessary.
Delete files from an SD card
Navigate to and open the My Files app, and then tap SD card.
Next, touch and hold your desired file to select it. You can also tap All at the top of the screen to select all of your files.
Tap Delete or Delete all, and then tap Move to Trash to confirm.
Delete Samsung Cloud storage
You can backup and sync your device’s data using Samsung Cloud, as well as delete unnecessary files from your Samsung Cloud account. For instance, you can remove an entire backup or specific categories.
Navigate to and open Settings, and then tap your Samsung account at the top.
Tap Samsung Cloud, and then swipe to and tap Restore data.
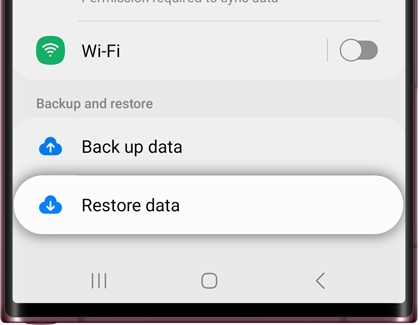
Tap the device with the backups you'd like to delete.
Next, tap More options (the three vertical dots) and then tap Delete backups. From there, choose which file types you'd like to delete, such as Contacts, Clock, etc.
Or, to delete the entire backup, tap All at the top.
When you're ready, tap Delete, and then tap Delete again to confirm. Tap Done once it's completed.
Delete or disable unused apps
Deleting or uninstalling apps can clear up a lot of space on your device. Certain apps cannot be uninstalled, but they can be disabled instead.
Navigate to the app you’d like to uninstall or disable, and then touch and hold its icon.
Tap Uninstall to delete the app, and then tap OK on the pop-up to confirm.
Or, you can tap Disable instead. Tap Disable on the pop-up to confirm.
If you’re concerned about third-party apps on your phone, you can easily narrow them down and remove them when using Safe Mode on your phone or tablet.
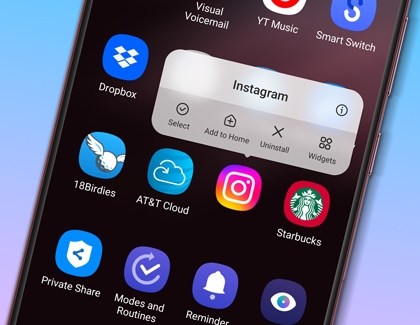
Automatically delete messages
If your device is full of old text messages, you can have your phone delete them automatically. That way, they'll be removed before it gets out of hand.
Navigate to and open the Messages app, and then tap More options (the three vertical dots).
Tap More settings, then tap Delete old messages, and then tap Choose frequency.
This will delete old messages after you’ve reached 200 total, or 20 multimedia messages.
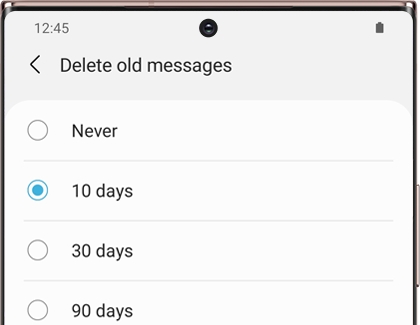
Delete screenshots
If you don't want to sync your old screenshots to OneDrive with the rest of your photos, you can delete them manually.
Navigate to and open Gallery, and then tap the bottom Menu.
Tap Screenshots, and then select which screenshots you'd like to delete. Tap Delete.
Remember to empty your trash by tapping Back, tapping Menu, and then tapping Trash.
Tap Empty, and then tap Empty Trash to completely remove the files.
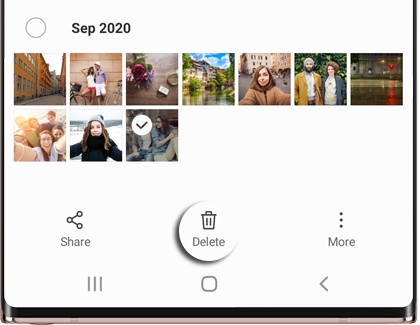
Delete downloaded files
You can easily remove downloaded files from your device using the My Files app. Or, you can use the Device care options in the Settings menu.
Navigate to and open the My Files app. Under Categories, tap Downloads.
Next, touch and hold your desired file to select it. You can also tap All at the top of the screen to select all of your files.
Tap Delete or Delete all, and then tap Move to Trash to confirm.
You can use the My Files app or the Device care options to delete additional file types as well, such as images, videos, installation files, and system files.
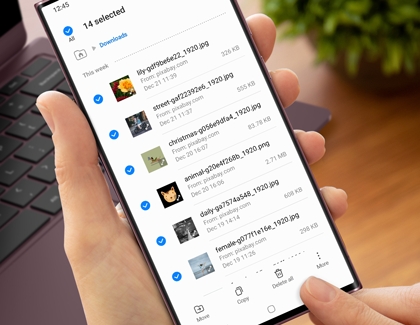
Delete pictures and videos
Pictures and videos can take up a lot of space on your Galaxy phone or tablet. Deleting the ones you don't need can really clear out your storage.
Open the Gallery, tap Albums, and then tap your desired album.
Touch and hold the thumbnail of the photo(s) or video(s) you want to delete. Tap Delete, and then tap Move to Trash to confirm.
If you want to permanently delete images or videos from the Trash, open Gallery, and then tap Menu (the three horizontal lines) at the bottom.
Tap Trash, and then tap More options (the three vertical dots). Tap Empty, and then tap Delete.
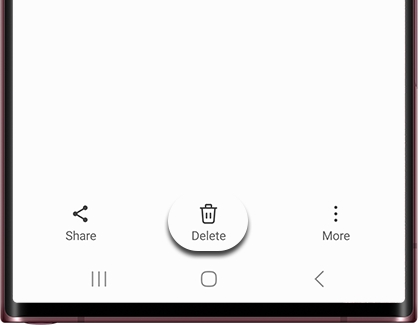
Other answers that might help
-
Mobile 8 AM - 12 AM EST 7 days a week
-
Home Electronics & Appliance 8 AM - 12 AM EST 7 days a week
-
IT/Computing 8 AM - 9 PM EST 7 days a week
-
Text Support 24 hours a day 7 Days a Week
Contact Samsung Support