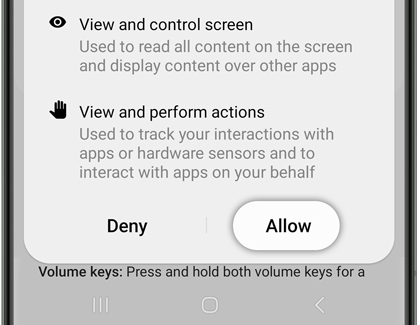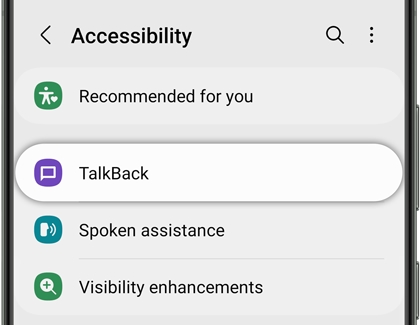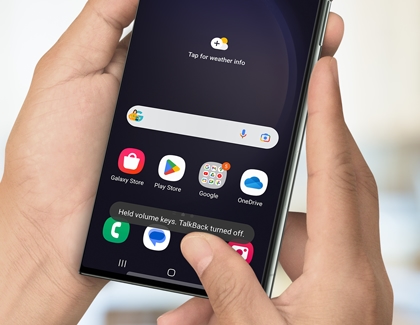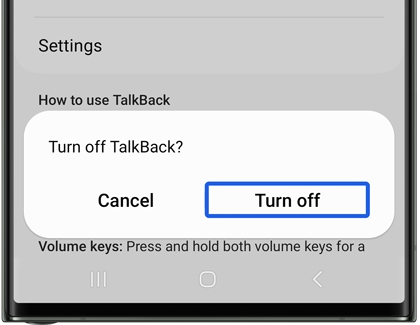Use TalkBack or Voice Assistant on your Galaxy device
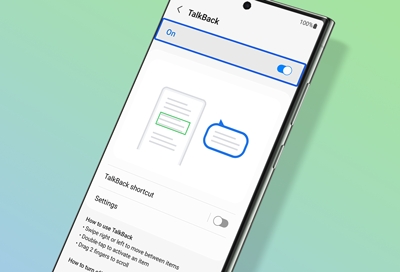
The TalkBack feature (also known as Voice Assistant) aids blind and low-vision users. It provides spoken feedback so that you can use your phone or tablet without looking at the screen. Although the name of the feature varies between software versions, the functionality is the same. You can enable Talkback when setting up your device or by using the Settings menu. Talkback can also be disabled if you no longer need to use it.
Note: On devices running One UI 3.1 and higher, this feature is called TalkBack; however, on devices with earlier software versions, it's called Voice Assistant.
Enable Talkback or Voice Assistant while setting up your device
You can enable TalkBack or Voice Assistant during your device’s initial setup.
Tap Accessibility on the initial setup page. Depending on what software version your phone has, the first option will be either TalkBack or Screen reader. Tap the option that appears on the screen.
Devices with TalkBack: Tap the switch at the top of the screen. Read the information, and then tap Allow.
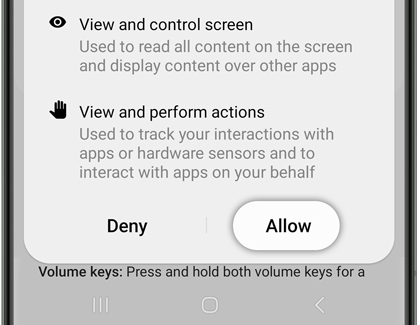
Devices with Voice Assistant: Tap the switch next to Voice Assistant. Read the information, and then tap Allow.
Accessing the tutorial will also be different depending on the software version and feature.
Devices with TalkBack: Once you turn on the feature, you will be taken to a tutorial about how to use your device with TalkBack. Follow the on-screen instructions. When the tutorial is over, double tap the switch next to TalkBack shortcut if it wasn't turned on by default.
Devices with Voice Assistant: After the Voice Assistant has been enabled, tap Tutorial, and then double-tap it to learn how to use the device with Voice Assistant activated.
Enable Talkback or Voice Assistant in the Settings menu
You can turn on the TalkBack or Voice Assistant feature any time you want from the Settings menu.
Navigate to and open Settings, and then swipe to and tap Accessibility.
The next steps will vary depending on the software version and which feature is available.
Devices with TalkBack: Tap TalkBack, and then tap the switch at the top of the screen. Read the information, and then tap Allow.
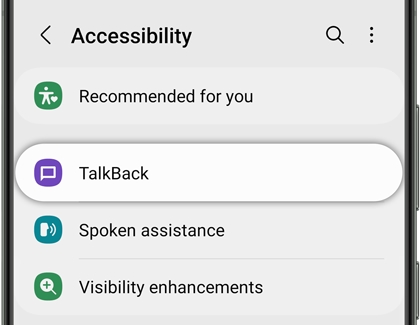
Devices with Voice Assistant: Tap Screen reader, and then tap the switch next to Voice Assistant. Read the information, and then tap Allow.
Accessing the tutorial will also be different depending on the software version and feature.
Devices with TalkBack: Once you turn on the feature, you will be taken to a tutorial about how to use your device with TalkBack. Follow the on-screen instructions. When the tutorial is over, double tap the switch next to TalkBack shortcut if it wasn't turned on by default.
Devices with Voice Assistant: After the Voice Assistant has been enabled, the tutorial should automatically appear. If it doesn't, tap Tutorial, and then double-tap it to learn how to use the device with Voice Assistant activated.
Disable Talkback or Voice Assistant
If TalkBack or Voice Assistant is turned on and you find it difficult to disable, you can use the Accessibility shortcut menu to quickly access your settings and turn it off.
Galaxy devices have a shortcut built in that makes turning off TalkBack or Voice Assistant easier. Depending on what feature your device has, using the shortcut will differ slightly.
Devices with Voice Assistant: The shortcut to turn off Voice Assistant should be turned on by default. To disable the feature, press and hold the Volume up and Volume down keys simultaneously for at least 3 seconds. If it does not work, you will need to turn off Voice Assistant manually.
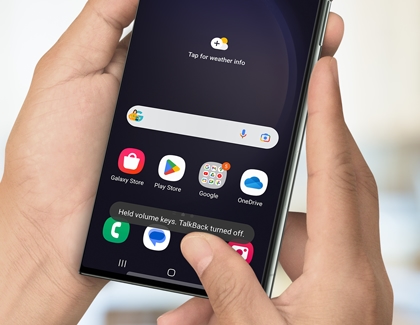
Devices with TalkBack: If you have the TalkBack shortcut activated, you can turn off TalkBack by pressing and holding the Volume up and Volume down keys simultaneously for at least 3 seconds. If the shortcut is not enabled, you will need to manually disable TalkBack. If you haven't used the shortcut feature before, you will need to tap Use in the pop-up window, and then press the shortcut buttons again to turn off TalkBack or Voice Assistant.
To manually turn off TalkBack or Voice Assistant, you will need to go to the Accessibility menu. Use two fingers to swipe down from the top of the screen, then tap the Settings icon, and then double-tap it to open the Settings menu. Use two fingers to scroll through the Settings menu until you reach Accessibility. Tap Accessibility, and then double-tap it.
Devices with TalkBack: Tap TalkBack, and then double-tap it. Tap the switch at the top of the screen, and then double-tap it. Tap Turn off, and then double-tap it. TalkBack will now be turned off.
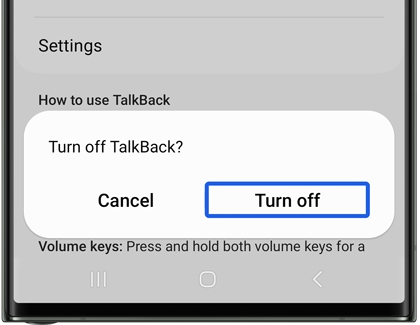
Devices with Voice Assistant: Tap Screen reader, and then double-tap it. Tap the switch next to Voice Assistant, and then double-tap it. Tap Turn off, and then double-tap it. Voice Assistant will now be turned off.
On some devices, you can enable Talkback or Voice Assistant by pressing a combination of keys. If the screen reader turns on accidentally, this shortcut can be disabled.
Devices with TalkBack: From the Accessibility settings page, tap Advanced settings. If Talkback is present under any of the Accessibility shortcuts, tap that shortcut. Tap Talkback to deselect it, and then tap Back.
Devices with Voice Assistant: From the Accessibility settings page, tap Advanced settings. If Talkback or Voice Assistant is present in any of the shortcuts under Direct access, tap that shortcut and then tap the switch to disable the shortcut.
Other answers that might help
-
Mobile 8 AM - 12 AM EST 7 days a week
-
Home Electronics & Appliance 8 AM - 12 AM EST 7 days a week
-
IT/Computing 8 AM - 9 PM EST 7 days a week
-
Text Support 24 hours a day 7 Days a Week
Contact Samsung Support