Bixby general questions and information

Bixby general questions and information
What is Bixby and what does it do?
What is Bixby?
Bixby is Samsung's AI assistant. It was first introduced on the Galaxy S8 and S8+. You can interact with Bixby using your voice, text, or taps. It's deeply integrated into the device, meaning that Bixby is able to carry out a lot of the tasks you do on your phone or tablet. You can give it commands for opening apps, sending text messages, creating reminders, identifying objects through the camera lens, and so on. Bixby uses several different services to perform different tasks. You can learn about these services in the following sections below.
What devices does Bixby support?
Currently, Bixby is compatible with the Galaxy S8/S8+, S9/S9+, S10 series, S20 series, S21 series, S22 series, S23 series, S24 series, Note8, Note9, Note10, Note20 series, the Z Fold series, the Z Flip series, and certain A series phones. We are adding more devices all the time.
Can I customize Bixby's name?
Bixby's name cannot be changed.
Does Bixby support Incognito mode?
In order to use Bixby Voice, users must log into their Samsung account on their phone or tablet. Therefore, Bixby does not support Incognito mode because your information may still be visible through your Samsung account.
Do I need Wi-Fi or mobile data to use Bixby?
Yes, you must be connected to Wi-Fi or mobile data to use Bixby.
Bixby Voice may be limited or unavailable under these conditions:
- During media (video/game/voice) recording
- During a call (including outgoing calls)
- While the device is docked on a Samsung DeX device
- While Power saving mode is activated
- While Emergency mode is activated
- While Kids mode is activated
Can I turn off or uninstall Bixby?
Bixby cannot be uninstalled. However, you can reset or disable Bixby to turn it off if desired.
Bixby Voice
What is Bixby Voice?
Bixby Voice is the service that allows you to speak to Bixby and give it voice commands. After you have set up Bixby Voice on your device, you can interact with Bixby by pressing and holding the Bixby button or Side button. On some devices, there is also an app icon for Bixby.
Can I change Bixby's language?
Depending on your settings, press and hold the Bixby button or Side button, and then tap the Settings icon (the gear) to be taken to the Assistant Home page. Tap Language and voice style, then tap Language, and then choose your desired language. If you have multiple Bixby-enabled devices, each one's language can be set separately.
Which functionalities are supported by Bixby Voice?
In addition to Bixby’s other features, you can also ask Bixby Voice questions, like "What is the weather like outside?" or "What movies are playing nearby?"
How do I know when Bixby is listening?
A Bixby icon will appear on your device’s screen and glow blue when Bixby is listening.
How does Bixby's Privacy Policy work?
In order to simplify the Bixby consent procedure and provide integrated services, Bixby’s consent policy has been changed. If you consent on a particular device, that consent is applied to other Bixby Voice-enabled devices with the same Samsung account. For example, if you agree to an audio recording review on your mobile device, no separate consent is required for any new or different Bixby device. Any re-consents are handled in the same manner.
Only mobile devices with the Bixby app version 2.3.10.14 and above use this consent policy. Other devices require separate consent procedures.
Can I turn off or uninstall Bixby?
Bixby cannot be uninstalled. However, you can reset or disable Bixby to turn it off if desired.
Why doesn't Bixby Voice understand me properly?
Bixby doesn't recognize all accents, dialects, and expressions. Bixby’s performance may vary depending on pronunciation, voice level, and the surrounding environment. You can teach Bixby to better understand you using our guide.
Bixby Vision
What is Bixby Vision?
Bixby Vision is a service that is integrated with your device's Camera app. It allows you to translate text, find similar images, or give you more information about a picture or item right from the camera's viewfinder. You can access and use Bixby Vision by opening the Camera app, tapping MORE, and then tapping BIXBY VISION.
Which languages are supported by the Translator feature?
Bixby Vision recognizes the following 40 languages for translations:
A - E
- Afrikaans, Azerbaijani
- Belarusian, Bulgarian
- Catalan, Chinese (Simplified), Chinese (Traditional), Croatian, Czech
- Danish, Dutch
- English, Estonian
F - K
- Filipino, Finnish, French
- German, Greek
- Hungarian
- Icelandic, Indonesian, Italian
- Japanese
- Korean
L - R
- Latvian, Lithuanian
- Macedonian
- Norwegian
- Polish, Portuguese
- Romanian, Russian
S - V
- Serbian, Slovak, Slovenian, Spanish, Swedish
- Turkish
- Ukrainian
- Vietnamese
Bixby Vision provides the following 104 languages for translation results:
A - G
- Afrikaans, Albanian, Amharic, Arabic, Armenian, Azerbaijani
- Basque, Belarusian, Bengali, Bosnian, Bulgarian
- Catalan, Cebuano, Chichewa, Chinese (Simplified), Chinese (Traditional), Corsican, Croatian, Czech
- Danish, Dutch
- English, Esperanto, Estonian
- Filipino, Finnish, French, Frisian
- Galician, Georgian, German, Greek, Gujarati
H - M
- Haitian Creole, Hausa, Hawaiian, Hebrew, Hindi, Hmong, Hungarian
- Icelandic, Igbo, Indonesian, Irish, Italian
- Japanese, Javanese
- Kannada, Kazakh, Khmer, Korean, Kurdish (Kurmanji), Kyrgyz
- Lao, Latin, Latvian, Lithuanian, Luxembourgish
- Macedonian, Malagasy, Malay, Malayalam, Maltese, Maori, Marathi, Mongolian, Myanmar (Burmese)
N - S
- Nepali, Norwegian
- Pashto, Persian, Polish, Portuguese, Punjabi
- Romanian, Russian
- Samoan, Scots Gaelic, Serbian, Sesotho, Shona, Sindhi, Sinhala, Slovak, Slovenian, Somali, Spanish, Sundanese, Swahili, Swedish
T - Z
- Tajik, Tamil, Telugu, Thai, Turkish
- Ukrainian, Urdu, Uzbek
- Vietnamese
- Welsh
- Xhosa
- Yiddish, Yoruba
- Zulu
Why doesn't Bixby Vision recognize the image properly?
- While using Bixby Vision in the Camera app, make sure that your device is stable and isn't shaking. Pictures are recognized better in bright environments, so try to make the surrounding environment as bright as possible.
- When taking a picture, make sure that the entire subject is placed at the center of the screen and takes up more than 25% of the screen. Avoid filling the whole screen with the subject, and leave at least a 20% margin at the edges of your image.
- When taking a picture, make sure that it's not upside down or rotated. Avoid taking a picture of a wide object while holding your device in Portrait mode.
- To distinguish products easily, make sure the picture shows the most identifiable side of a product when you take the picture. For example, the product's front should be directly facing the camera.
Bixby Reminder
What is Bixby Reminder?
Bixby Reminder is an app that lets you set digital reminders for events or appointments you don't want to miss. For example, you can create a reminder for a holiday party you'll be attending soon, or an errand you need to run. There are two ways to create reminders: through Bixby Voice or through the Reminder app once it's been set up.
What kind of data can I store in Reminders?
Besides creating reminders for specific tasks, you can also add calls, text messages, photos, or videos to a reminder so you remember to check them later. Learn how to manage your Bixby Reminders.
Have more questions?
If you have other questions about Bixby, you can access the Help page in Bixby's settings.
Depending on your settings, press and hold the Bixby button or Side button, and then tap the Settings icon (the gear) to be taken to the Assistant Home page. Tap Contact us.

- Error reports: Send an error report.
- Check feedback you've sent: Review the feedback reports you have sent.
- FAQ: Look up frequently asked questions by keywords.
- Community: Check if anybody has asked the same question or if someone can answer a question for you on the Community page.
- Text chat: Use Samsung’s Chat Support feature.
- Remote management: Download remote support services. A technician will remotely control your device to diagnose and resolve issues.
- Phone (or tablet) diagnostics: Test out your device's functions.
- News and tips: Review articles and support tips.


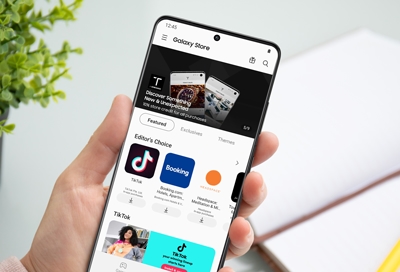
Contact Samsung Support


-
Mobile 8 AM - 12 AM EST 7 days a week
-
Home Electronics & Appliance 8 AM - 12 AM EST 7 days a week
-
IT/Computing 8 AM - 12 AM EST 7 days a week
-
Text Support 24 hours a day 7 days a week

You Are About To Be Redirected To Investor Relations Information for U.S.
Thank you for visiting Samsung U.S. Investor Relations. You will be redirected via a new browser window to the Samsung Global website for U.S. investor relations information.Redirect Notification
As of Nov. 1, 2017, the Samsung Electronics Co., Ltd. printer business and its related affiliates were transferred to HP Inc.For more information, please visit HP's website: http://www.hp.com/go/samsung
- * For Samsung Supplies information go to: www.hp.com/go/samsungsupplies
- * For S.T.A.R. Program cartridge return & recycling go to: www.hp.com/go/suppliesrecycling
- * For Samsung printer support or service go to: www.hp.com/support/samsung
Select CONTINUE to visit HP's website.
