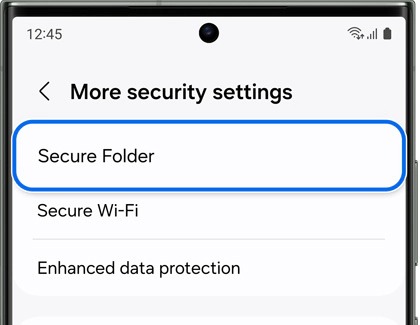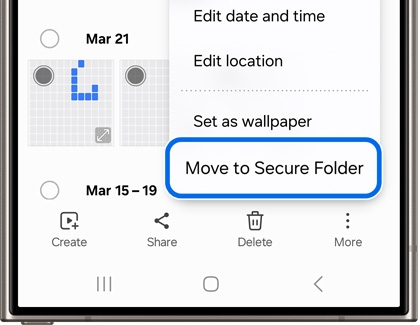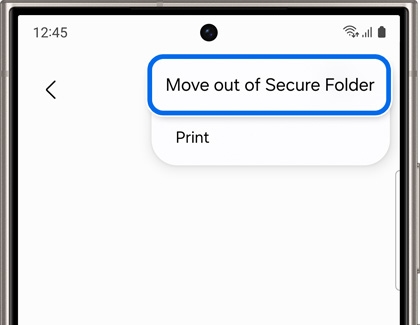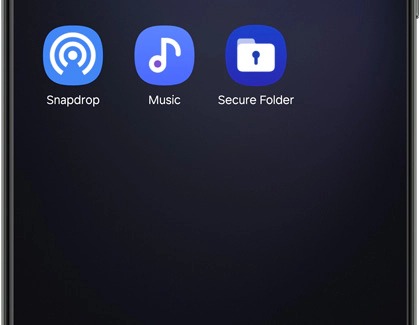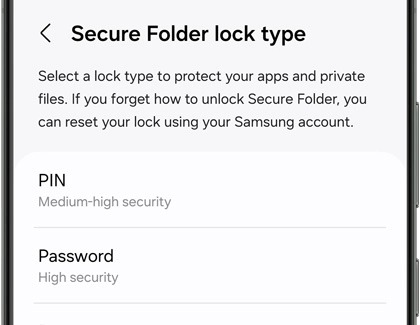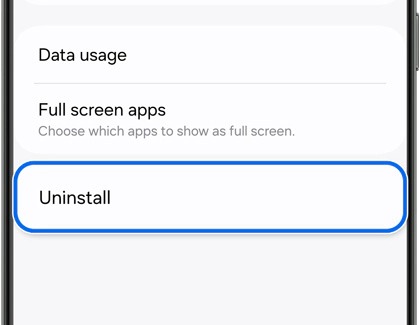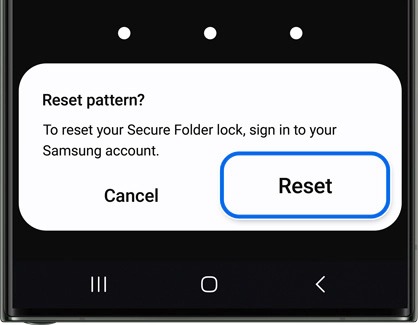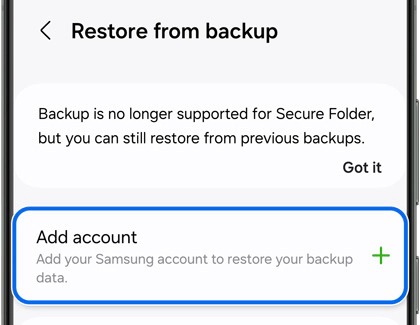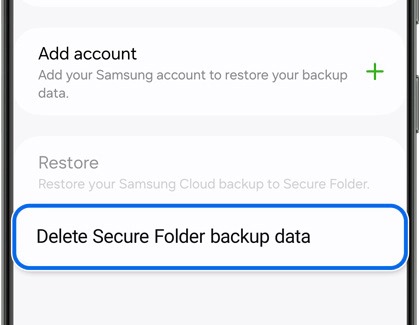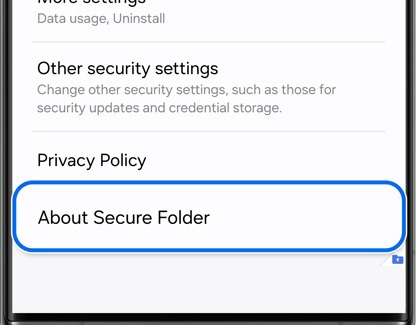Use the Secure Folder on your Galaxy phone or tablet

Use the Secure Folder on your Galaxy phone or tablet
Set up Secure Folder
In real life, a good security system means a lot of cameras and locks. Luckily, setting up the Secure Folder on your device is much simpler.
- Navigate to and open Settings, then tap Security and privacy, and then tap More security settings. Tap Secure Folder.
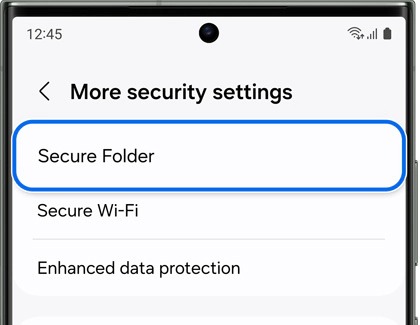
- Tap Continue, and then allow the necessary permissions by tapping Continue again. If needed, sign into your Samsung account, and then tap OK.
- You'll be prompted to set up a security method like a PIN, password, or pattern for accessing Secure Folder. Follow the on-screen instructions to set up your passcode.
- You'll be prompted to turn on Reset with Samsung account. If you do not turn on this option, you will not be able to access your Secure Folder if you forget your passcode. Tap Turn on if you'd like to be able to recover your Secure Folder.
- Tap Next, and then enter your passcode if prompted to access your Secure Folder.
Add apps or files in Secure Folder
You want to download your bank’s app, but you’re nervous someone will steal your information. If you add the app to Secure Folder, no one will even know it is on your device except you.

After the Secure Folder is set up, tap Add apps (the plus sign). Tap a desired app to put it in the folder, and then tap Add. You'll see a copy of the app in your Secure Folder.
To add files, tap More options (the three vertical dots) and then tap Add files. You can now choose the type of file, or use My Files to find any file on your device.
Move files to Secure Folder
You can add pictures or files to your Secure Folder any time, even when you aren’t signed into it.
- Navigate to and open an app with files, such as Gallery.
- Touch and hold the file(s) you want to move into Secure Folder.
- Tap More, and then tap Move to Secure Folder.
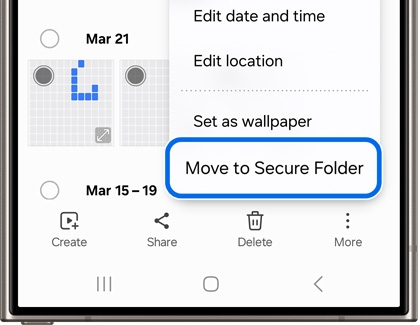
- The file will be moved and you can view it in Secure Folder.
Remove files from Secure Folder
What if you want to show a friend a picture or a video hidden in your Secure Folder? You'll need to use My Files in the Secure Folder.
- Navigate to and open Secure Folder.
- Enter your Secure Folder passcode information if prompted.
- Tap My Files and search for the file you want to move out of Secure Folder.
- Touch and hold the file, and then tap More. Tap Move out of Secure Folder.
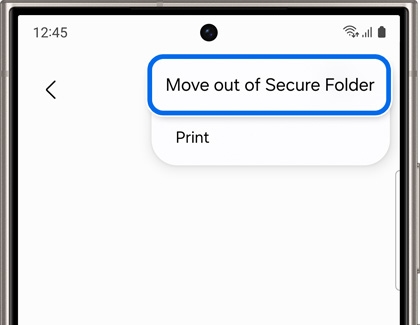
Hide the Secure Folder
If you don't want anyone to know the Secure Folder exists on your phone or tablet, you can hide it from your Apps screen.
Swipe down using two fingers to access the Quick Settings panel. Swipe to and tap Secure Folder to hide or unhide the app.

You can also go to Settings, tap Security and privacy, and then tap More security settings. Tap Secure Folder, then sign in when prompted, and then tap the switch next to Add Secure Folder to Apps screen to turn it on or off.
Finally, you can keep the Secure Folder in plain sight by changing its name or icon. Navigate to and open Secure Folder, and then enter your security credentials if prompted. Tap More options (the three vertical dots), and then tap Customize. From here, you can change the app's name, color, and icon. When you're done, tap Apply.
Ways to access Secure Folder
- From the Apps screen: From a Home screen, swipe up to open the Apps screen, and then tap Secure Folder. Enter your security credentials when prompted.
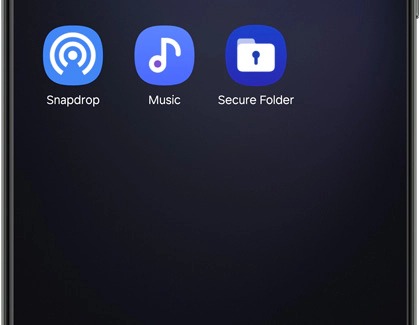
- From Settings: Open Settings, then tap Security and privacy, and then tap More security settings. Tap Secure Folder, and then enter your security credentials when prompted. Then, open Secure Folder from the Apps screen.
If you have any issues accessing the Secure Folder, check out our troubleshooting guide.
Secure Folder settings
You can easily change certain settings and preferences for Secure Folder. Navigate to and open Settings, then tap Security and privacy, and then tap More security settings. Tap Secure Folder, and then enter your passcode if prompted. The following settings will be available:
- Lock type: Choose how you’ll unlock Secure Folder. You can select a PIN, password, or pattern lock, as well as enable Fingerprint unlock on supported devices. This is also where you have the option to enable Reset with Samsung account, which will allow you to unlock Secure Folder if you have forgotten your security method.
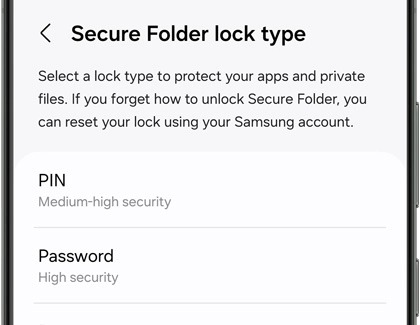
- Auto lock Secure Folder: Choose when Secure Folder will lock automatically.
- Add Secure Folder to Apps screen: Create an icon for Secure Folder on your Apps screen.
- Notifications: Allow notifications from apps in Secure Folder to be displayed even when Secure Folder is locked.
- Apps: Manages apps in Secure Folder.
- Advanced Intelligence: Enable Galaxy AI features.
- Manage accounts: You can log into and manage accounts in Secure Folder.
- Restore from backup: Although backing up your data is no longer supported for Secure Folder, you can still restore data from previous backups. Please see the “Manage account sync and backup options” section for details.
- More settings: Set up Samsung Pass and use its autofill features within Secure Folder. You can also monitor the amount of data used by secured apps.
- Other security settings: Manage security certificates, contact info, clipboard access, and data decryption.
- Privacy Policy: View Samsung’s Privacy Policy.
- About Secure Folder: View the current version, Terms and Conditions, and Open source licenses.
Uninstall Secure Folder
Secure Folder can be completely uninstalled from your phone or tablet if you wish to remove all of its contents.
- Navigate to and open Settings, then tap Security and privacy, and then tap More security settings. Tap Secure Folder.
- Tap More settings, and then tap Uninstall.
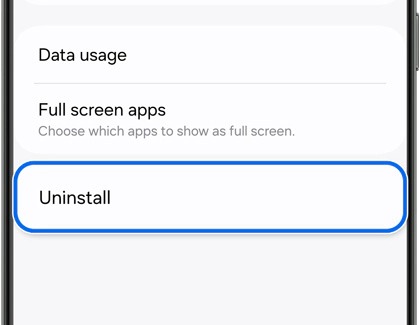
- Review the information, and then tap Uninstall to confirm. You can also select the option for Move media files out of Secure Folder before uninstalling.
Reset Secure Folder PIN, password, or pattern
If you did not activate Reset with Samsung account when you set your security method, you will not be able to recover access to your Secure Folder.
You will be able to remove the Secure Folder, and set up a new one.
- Navigate to and open Secure Folder, and then enter what you think is your PIN, pattern, or password.
- If it is incorrect, tap Forgot on the prompt. Then, tap Reset on the pop-up, and sign in to your Samsung account.
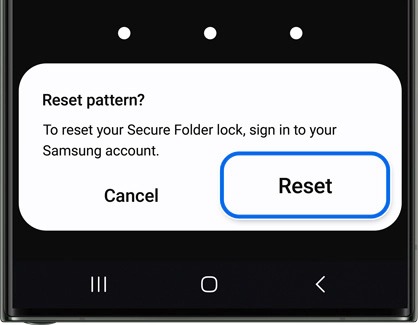
- You will be prompted to select another PIN, pattern, password, or registered fingerprint.
- Follow the on-screen instructions to set up your new security credentials. Now, you’ll be able to access the Secure Folder again.
Manage account sync options
Data from your Samsung account can be restored to Secure Folder if needed.
- Navigate to and open Secure Folder, then tap More options (the three vertical dots), and then tap Settings.
- Tap Restore from backup, and then tap Add account.
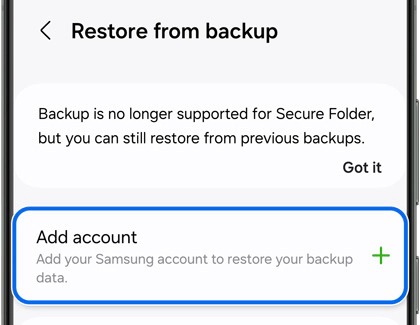
- You will be prompted to sign into your Samsung account. Enter your account credentials, and then tap Sign in.
- Agree to the terms and conditions. You may be prompted to verify your device using 2-step verification.
- Next, open Secure Folder again, then tap More options (the three vertical dots), and then tap Settings. Tap Restore from backup again.
- Tap Restore, and then select your desired data. Tap Restore to begin restoring from your Samsung account.
- You can also remove the data that has been restored. Navigate back to the Restore from backup screen, and then tap Delete Secure Folder backup data.
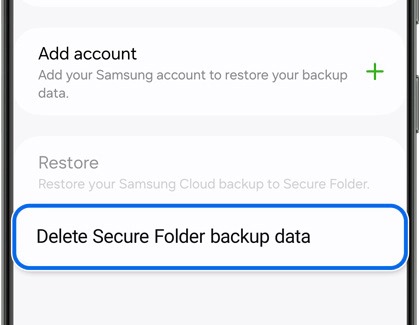
- Your Secure Folder data can be automatically synced as well. Navigate back to Secure Folder settings, and then tap Manage accounts. Tap the switch next to Auto sync Secure Folder data, and then tap OK when prompted.
Manage backup options
Although backing up your data is no longer supported in Secure Folder, you can restore data from previous backups and transfer your Secure Folder to a new device using Smart Switch.
- If you are using a wired transfer, plug both devices into their chargers, and then connect the devices using a USB cable. If you are using a wireless transfer, place the devices within 4 inches of each other.
- Next, navigate to and open Settings, search for and select Smart Switch, and then tap Bring data from old device. Tap Bring data from old device again.
Note: Alternatively, you can navigate to the Samsung folder on the Apps screen, and open Smart Switch from there. - Select your preferred transfer method:
- Wireless: On the old device, tap Send data, and then tap Wireless. On your new device, tap Receive data, tap Galaxy/Android, and then tap Wireless.
- Wired: On the old device, tap Send data, and then tap Cable. On the new device, tap Receive data, tap Galaxy/Android, and then tap Cable.
- Complete the connection by tapping Allow on the old device. On your new device, choose your Secure Folder content, and then tap Transfer.
- Once the transfer is complete, tap Close on the new device.
- Finally, open Secure Folder on the new device to make sure the data has been transferred.
Update Secure Folder and apps
The Secure Folder can be updated to the latest version using its Settings menu. You can also use the Play Store or Galaxy Store to update the apps in your Secure Folder.
- Navigate to and open Secure Folder, and then tap More options (the three vertical dots).
- Tap Settings, and then swipe to and tap About Secure Folder. From here, you can update the Secure Folder if an update is available.
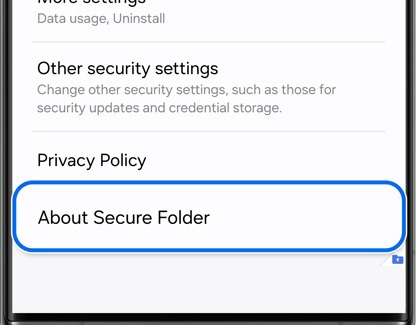
- To update the apps in your Secure Folder, navigate to and open the Play Store, and then tap your Samsung account icon in the top right corner.
- Tap Manage apps & devices. From the Overview tab, tap Updates available. Tap Update next to your desired app, or tap Update all at the top.
- You can also open the Galaxy Store, and then tap Menu at the bottom. Tap Updates, and then tap the Update icon next to your desired app. Or, tap Update all at the top.

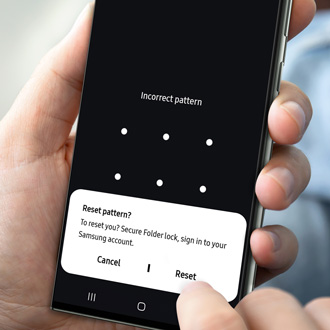
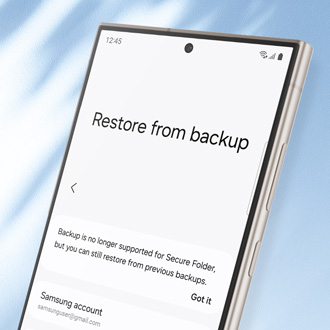
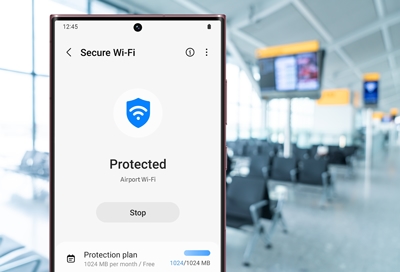
Contact Samsung Support


-
Mobile 8 AM - 12 AM EST 7 days a week
-
Home Electronics & Appliance 8 AM - 12 AM EST 7 days a week
-
IT/Computing 8 AM - 12 AM EST 7 days a week
-
Text Support 24 hours a day 7 days a week

You Are About To Be Redirected To Investor Relations Information for U.S.
Thank you for visiting Samsung U.S. Investor Relations. You will be redirected via a new browser window to the Samsung Global website for U.S. investor relations information.Redirect Notification
As of Nov. 1, 2017, the Samsung Electronics Co., Ltd. printer business and its related affiliates were transferred to HP Inc.For more information, please visit HP's website: http://www.hp.com/go/samsung
- * For Samsung Supplies information go to: www.hp.com/go/samsungsupplies
- * For S.T.A.R. Program cartridge return & recycling go to: www.hp.com/go/suppliesrecycling
- * For Samsung printer support or service go to: www.hp.com/support/samsung
Select CONTINUE to visit HP's website.