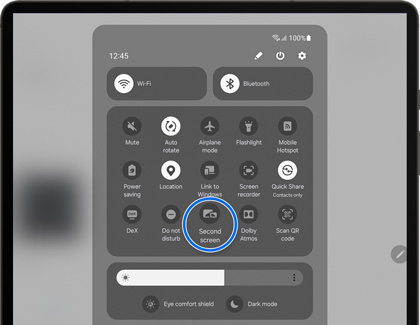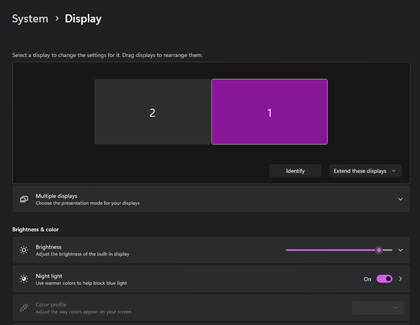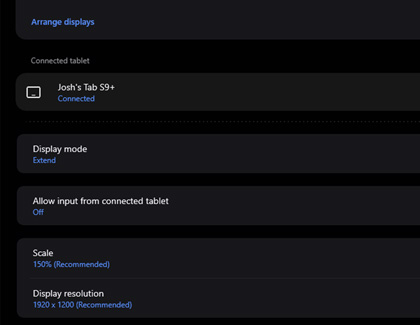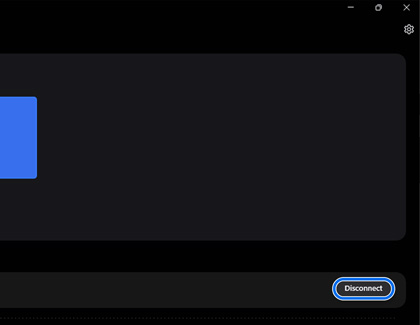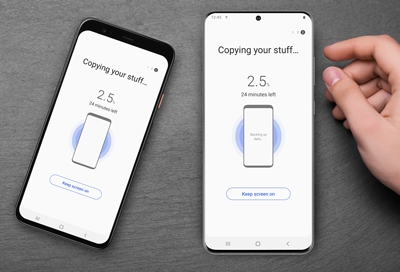Extend your PC screen to your Galaxy tablet
Set up and use Second screen Note: For the best results, make sure the two devices are close to each other and are connected to the same Wi-Fi network. Maybe you need to show your coworker how to do something online. Instead of crowding around your computer, you can mirror your computer's screen to a Galaxy tablet and let your coworker watch from t