Prevent burn-in on Samsung OLED Monitor

Prevent burn-in on Samsung OLED Monitor
Check if "Pixel Shift" is enabled.
Check the "Adjust Logo Brightness" setting.
Adjusting the logo brightness on OLED Monitors helps to prevent burn-in. Just like the Pixel Shift setting, this option can be found by navigating to Settings, then All Settings. Next, select General & Privacy, and then Panel Care. Finally, select Adjust Logo Brightness.
Here, Low will be the default setting. However, selecting High can further reduce the brightness of the logo to prevent screen burn-in.
Run Screen Optimization.
Screen Optimization helps to prevent image retention by detecting the state of the OLED screen. This function is automatically enabled after 4 hours (or more) of cumulative screen time. It will not run until the monitor is turned off. Make sure not to disconnect the power cord because that would stop the process.
Run a Pixel Refresh.
Pixel Refresh can be found by navigating to Settings, then All Settings. Next, select General & Privacy, then Panel Care, and Pixel Refresh if it is available. After being selected, choose between Start Now or Start After Monitor Off.
When the Pixel Refresh starts, the power will be turned off for more than an hour. A white line may appear on the screen, this is normal. Make sure the customer does not turn on the monitor during this process, it would cancel the Pixel Refresh.
Contact us.


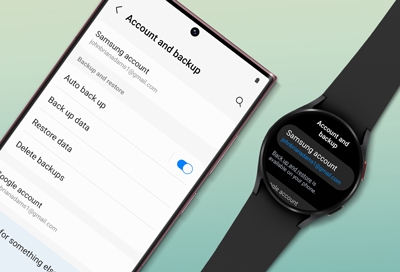
Contact Samsung Support


-
Mobile 8 AM - 12 AM EST 7 days a week
-
Home Electronics & Appliance 8 AM - 12 AM EST 7 days a week
-
IT/Computing 8 AM - 12 AM EST 7 days a week
-
Text Support 24 hours a day 7 days a week

You Are About To Be Redirected To Investor Relations Information for U.S.
Thank you for visiting Samsung U.S. Investor Relations. You will be redirected via a new browser window to the Samsung Global website for U.S. investor relations information.Redirect Notification
As of Nov. 1, 2017, the Samsung Electronics Co., Ltd. printer business and its related affiliates were transferred to HP Inc.For more information, please visit HP's website: http://www.hp.com/go/samsung
- * For Samsung Supplies information go to: www.hp.com/go/samsungsupplies
- * For S.T.A.R. Program cartridge return & recycling go to: www.hp.com/go/suppliesrecycling
- * For Samsung printer support or service go to: www.hp.com/support/samsung
Select CONTINUE to visit HP's website.
