Check your phone's notifications in Samsung DeX

In any given day, you use multiple devices like your phone and laptop or PC separately. But when you have work to do, you connect your phone to your computer's larger screen through Samsung DeX. That way, when you're working on a presentation or just playing a game, you can check your phone's messages and alerts at a glance without interrupting the action.
Note: Available screens and settings may vary by wireless service provider and software version.
Check notifications in Samsung DeX
When you're working (or playing) hard, you don't have time to disconnect your phone and check if you received any important messages. There's no need with Samsung DeX, because all your notifications will be right there in plain sight.
Any time you want to check if you received a text or important alert, you can do so using the Notification Panel. It's located at the bottom of the screen towards the right, and it's your ticket to accessing notifications on your phone.
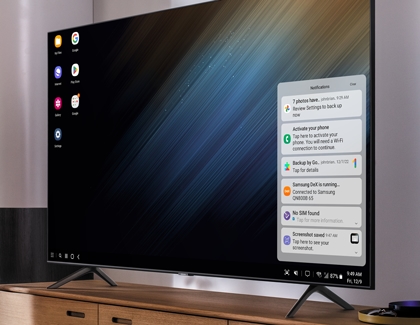
Here are the controls you can use:
Notifications: Select the Notifications icon (it looks like a chat bubble), and all of your phone's notifications will display in a list.
Dismiss: Select the Dismiss icon (the X in the top right corner of a notification) to close it.
Clear: Select Clear to remove all notifications from the panel.
Other answers that might help
-
Mobile 8 AM - 12 AM EST 7 days a week
-
Home Electronics & Appliance 8 AM - 12 AM EST 7 days a week
-
IT/Computing 8 AM - 9 PM EST 7 days a week
-
Text Support 24 hours a day 7 Days a Week
Contact Samsung Support


