Access apps in Samsung DeX

Access apps in Samsung DeX
Access your apps in Samsung DeX
Just like accessing apps on your phone or tablet is a no-brainer, it's super simple to open apps in DeX mode. Opening apps in DeX mode is designed to be similar to opening apps on most computers.
![]()
- Certain apps may appear on the DeX Home screen for quick access. To open one, just double tap the app and it will launch.
- To see all your apps, select Apps (the grid icon) in the lower left corner of the screen, and then choose the app you want to open.
- Once an app is open, you can minimize or maximize the window or close the app using the icons on the taskbar.
Apps that are running when you open or close Samsung DeX will be closed. Be sure to save your work before starting or ending Samsung DeX.
Note: Generally, apps can be run only on one screen. You cannot run the same app on the external display and the mobile device screen at the same time.
Manage open apps
When you're done using an app or just want to minimize it and do something else for a bit, you have a couple of different options.

- Whenever an app is open in Samsung DeX, its icon will appear in the taskbar. Just select the app icon to open the app, or select the Minus sign to minimize the app.
- You can also manage your apps by selecting Recents.
- Select the X icon to close an app. To close all your open apps, select Close all.
- To see additional apps you've recently accessed, select the Back arrow to the right of the Recents icon.
A final way to manage your apps is using traditional window controls. When an app is open, move the cursor to the top of the app. A drop-down bar will appear with options: Back, Minimize window, Restore previous size, and Close. Use these controls the same way you would on a regular computer.
Make a purchase

While you're using the Samsung Internet app in DeX mode, you can view webpages in their desktop version. However, this may affect your ability to make purchases on the internet. To fix this problem, you can switch the internet browser to its mobile version, so there won't be any complications.
- From the DeX Home screen, select Internet.
- Select Menu (the three horizontal lines)
- Select Mobile site.
Window popup message appears

When using an app that doesn't support Samsung DeX, you may receive a popup message that says the app will be opened in Fixed Screen Window mode. This allows the app to display on the monitor, but it cannot be resized and keyboard shortcuts will not work.
- You can attempt to resize apps that don’t support DeX by navigating to Apps.
- Select DeX Labs.
- Select the switch next to Force apps to resize.
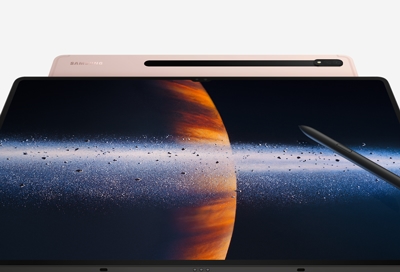
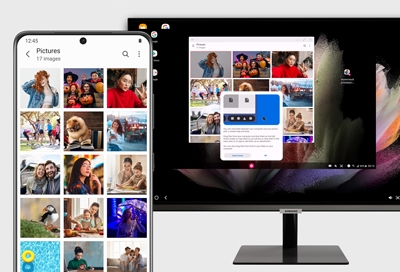
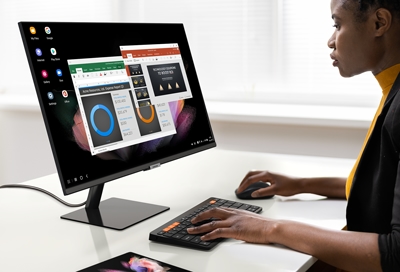
Contact Samsung Support


-
Mobile 8 AM - 12 AM EST 7 days a week
-
Home Electronics & Appliance 8 AM - 12 AM EST 7 days a week
-
IT/Computing 8 AM - 12 AM EST 7 days a week
-
Text Support 24 hours a day 7 days a week

You Are About To Be Redirected To Investor Relations Information for U.S.
Thank you for visiting Samsung U.S. Investor Relations. You will be redirected via a new browser window to the Samsung Global website for U.S. investor relations information.Redirect Notification
As of Nov. 1, 2017, the Samsung Electronics Co., Ltd. printer business and its related affiliates were transferred to HP Inc.For more information, please visit HP's website: http://www.hp.com/go/samsung
- * For Samsung Supplies information go to: www.hp.com/go/samsungsupplies
- * For S.T.A.R. Program cartridge return & recycling go to: www.hp.com/go/suppliesrecycling
- * For Samsung printer support or service go to: www.hp.com/support/samsung
Select CONTINUE to visit HP's website.
