Adjust picture settings on your Samsung TV

You can't put your finger on it, but something looks slightly off with your TV or Odyssey Ark's picture. No worries, you can adjust the picture settings so you can enjoy all your favorite shows and movies. You can even explore special modes, adjust the picture size, and play around with settings for custom picture quality.
Note: Available screens may differ by model and year.
Select a Picture Mode
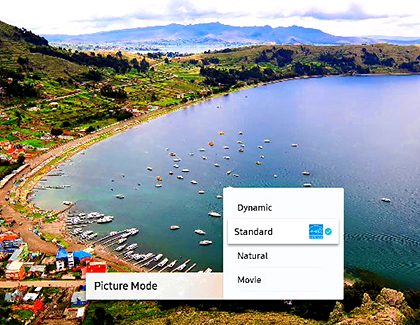
Whether you're watching a scary movie in the dark or a bright cartoon during the day, find the picture mode that's just right.
Navigate to Settings (All Settings), select Picture, and then select Picture Mode. Select a picture mode that suits your current situation.
Check out the available options:
Standard: This is the Default mode that's suitable for most viewing environments.
Dynamic: Pictures are brighter and clearer in bright viewing environments.
Natural: Reduces eye strain for a comfortable viewing experience.
Movie: Suitable for watching TV or movies in a dark room.
Filmmaker Mode: Watch the content (movie or TV show) without any changes to the picture settings.
Note: Filmmaker mode may look darker than other picture modes.
Adjust Picture Size
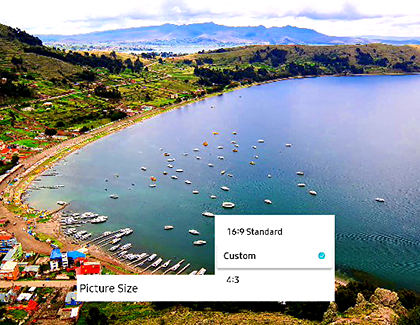
Note: Features vary depending on the model and year.
Now the color looks great, but the picture looks a little stretched. Try adjusting the picture size and ratio.
Navigate to Settings (All Settings), select Picture, and then select Picture Size Settings. Finally, select Picture Size. Choose a picture size that makes it fit the screen better:
Picture Size: Select the picture aspect ratio.
16:9: Display the picture in widescreen aspect ratio.
Custom: Customize the aspect ratio manually.
4:3: Display the picture in Standard (low-def) aspect ratio. Suitable for VHS and standard-def broadcasts.
Fit to Screen: The full image will be displayed. No part of the image will be cut off.
Note: The availability of this function depends on the Picture Size Settings.
Zoom and Position: Adjust the picture size, position, or both.
Note: This function is only available if the Picture Size is set to Custom. To change the picture position on analog channels, enlarge the picture first, and then change the position.
Customize Picture Settings
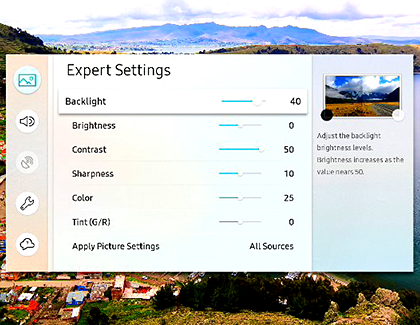
You're watching a dark thriller and the shadows look a little weird. No problem, you can fine-tune the picture's settings to make it just right.
Navigate to Settings (All Settings), select Picture, and then select Expert Settings. Change your desired settings. Here are a few options for customization:
Backlight: Allows you to adjust how much light the screen produces. You may want to turn this up if your room is particularly bright, and turn it down if your room is dark.
Brightness: Changes the brightness of the screen.
Contrast: Allows you to adjust the contrast, or dark and light elements of the display.
Sharpness: Allows you to adjust how sharp your picture will appear.
Color: Intensifies the saturation of colors on your screen.
Tint (G/R): Allows you to change the picture hue between green and red.
Digital Clean View: Reduces picture noise and distractions such as flickering.
Adjust the Color Tone
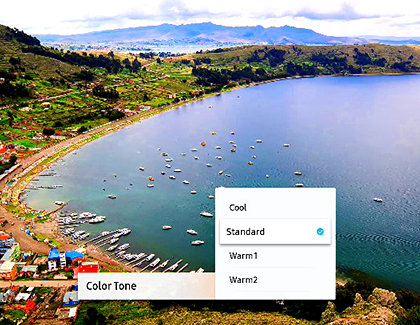
Maybe you're watching an indie flick with an unusual color scheme; you can choose from the available color tone options to amplify the hues on your screen. First, navigate to and select Settings (All Settings), and then select Picture > Expert Settings. Next, select an option:
Cool and Standard: These modes are only available when Picture Mode is set to Dynamic. Cool adds a cool blue hue to colors, while Standard adds no hue to colors.
Warm1: Adds a warm pink hue to colors.
Warm2: Adds a stronger pink hue to colors.
Game Mode
Note: This feature is only available on select models.
Turn on Game Mode for optimal speed when playing video games with a gaming console. Once activated, there may be a slight decline in the graphics quality.
Navigate to Settings > Game Mode and select Off, Auto, or On. When set to auto, your TV will automatically turn on Game Mode when a connected game console is turned on and displayed on the screen.
Note: Game Mode is not available unless a game console is connected. Game consoles may also adjust your TV picture size and contrast to optimize the video game picture quality.
TV Calibration
New movies and games are meant to look mind-blowingly real, but they may not look lifelike if you have the wrong TV settings. There are several options available to help you calibrate your TV by adjusting the picture settings.
The Xbox One console includes a TV Calibration program in its display settings. Calibration discs are available for purchase that can be played on a Blu-ray player, and some Blu-ray movies even include a calibration program on them as well.
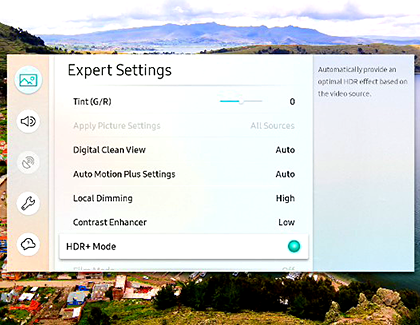
Reset the Picture
If you'd like to start fresh with your picture settings, you can just reset them. Using your remote, navigate to and select Settings (All Settings) > Picture > Expert Settings > Reset Picture, and then select Yes to confirm.
Note: If these steps do not match your TV, visit the Download Center to find your TV's user manual.
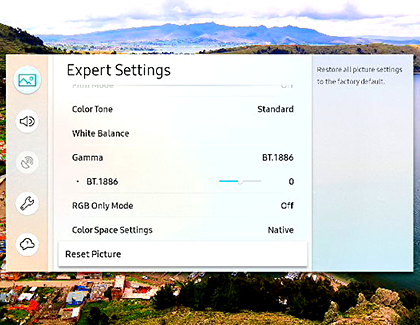
More Picture Settings
There are even more settings available to customize the picture on your TV. Browse your options in the following list:
Picture Clarity Settings: Enhance picture sharpness to optimize for fast-moving images: Auto Motion Plus, Blur Reduction, Judder Reduction, and LED Clear Motion.
Smart LED: Control the brightness of individual areas on the screen to automatically maximize contrast.
Film mode: Turn on Film mode to make frame transitions from older video sources smoother. This function is only available when the input signal is TV, AV, Component (480i, 1080i), or HDMI (1080i).
HDMI Black Level: Adjust the black level to optimize the HDMI picture brightness and contrast.
Dynamic Contrast: Automatically balance the contrast to prevent excessive differences between bright and dark areas.
Color Tone: Select the color tone that best suits your viewing preferences.
White Balance: Adjust the color temperature of the picture so that white objects appear brighter.
Gamma: Adjust the mid-range brightness of the picture.
RGB Only Mode: Fine-tune the saturation and tint of the red, green, and blue color channels.
Color Space: Configure color space settings to refine the spectrum of colors on your screen.
Reset Picture: Restore all picture settings to the factory default.
Other answers that might help
-
Mobile 8 AM - 12 AM EST 7 days a week
-
Home Electronics & Appliance 8 AM - 12 AM EST 7 days a week
-
IT/Computing 8 AM - 9 PM EST 7 days a week
-
Text Support 24 hours a day 7 Days a Week
Contact Samsung Support


