Use Flex mode and view apps on Galaxy foldable phones

Looking to get the most out of your Galaxy device? The Galaxy Z Fold and Z Flip series offer innovative ways to view content and multitask with ease. Discover features like Flex mode for versatile screen orientations, App continuity for seamless app transitions between screens, and Multi window for simultaneous app usage. The phones' robust design ensures they can withstand frequent folding, giving you peace of mind during daily use.
Note: Flex mode compatibility varies by app, with more apps expected to support it in the future. If you encounter issues, providing feedback to developers is encouraged.
Flex mode explained
Note: Flex mode generally supports landscape orientation.
Flex mode transforms how you use your Galaxy foldable. Prop your phone in an L shape to enjoy hands-free selfies, watch videos, or type notes. For instance, place your phone on a surface in Flex mode to use the Camera app hands-free. Control features from the screen's bottom half, including accessing recent photos and videos. Return to normal view by unfolding your device. Cover and Tent Views offer additional ways to use your device, supporting activities from gaming to video calls with supported apps like Camera, YouTube, and Google Meet.
Activating Flex mode
Note: Available on Galaxy Z Fold5 to Z Fold3 and Z Flip5 to Z Flip3.
To activate, go to Settings > Advanced features > Labs, and enable the Flex mode panel. This panel lets you manage brightness, volume, and more. Newer models feature a touchpad icon for PC-like navigation.
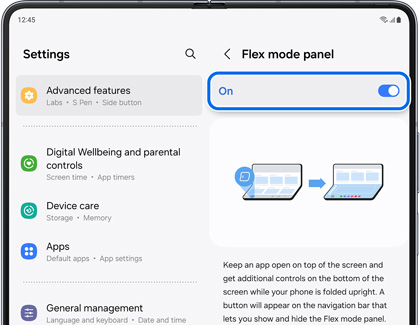
Multi window in Flex mode
Maximize productivity with Multi window, allowing you to open multiple apps in split screen or pop-up view. Drag apps from the Multi app tray to your desired screen position, handling up to five active apps in pop-up view. This feature supports multitasking like browsing while checking emails, with certain apps allowing multiple instances.
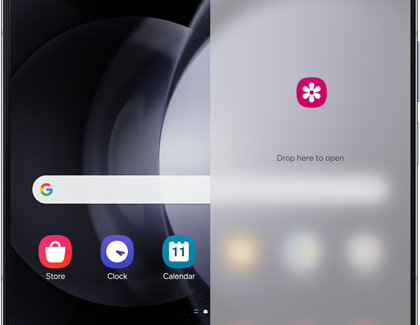
Multi view on Z Fold phones
The Z Fold series enhances app layouts with Multi view, displaying apps in a dual-column format for efficient navigation. Ensure Multi view is enabled under Settings > Display > Screen layout and zoom. This feature is available for apps including Settings and Samsung Messages, reducing the need to switch between menus.
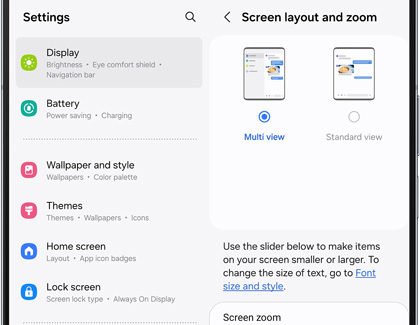
App continuity for seamless use
Note: Some apps may not fully support App Continuity.
App Continuity allows you to transition apps between the cover and main screens effortlessly. Adjust apps to full-screen ratio via Settings > Display > Full screen apps for a better experience. Continue using apps on the cover screen by folding the device, with settings available to customize this feature.
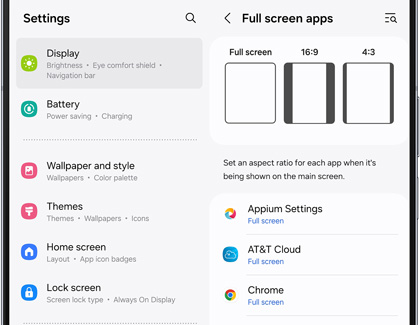
Other answers that might help
-
Mobile 8 AM - 12 AM EST 7 days a week
-
Home Electronics & Appliance 8 AM - 12 AM EST 7 days a week
-
IT/Computing 8 AM - 9 PM EST 7 days a week
-
Text Support 24 hours a day 7 Days a Week
Contact Samsung Support


