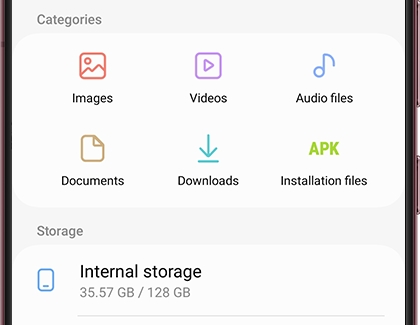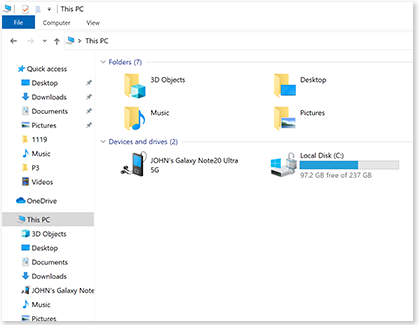Move photos, videos, or music from your Galaxy phone or tablet

Do you have too many pictures, videos, or music saved on your Galaxy phone or tablet? Don't worry, you're not alone. There are a number of options available to you for moving or transferring your pictures, videos, or music using a microSD card, an OTG flash drive, a PC, cloud services, or Smart Switch.
Note: Available screens and settings may vary by wireless service provider, software version, and device model. Media that is stored in Secure Folder cannot be transferred using these methods.
Use a microSD card or OTG flash drive
Note: Not all phone or tablet models support microSD cards or external storage options that use excessive amounts of power to operate. Encrypted music or other purchases cannot be moved to external storage.
No need to hire a moving crew; just transfer your files to some handy flash memory. You can also use the options in Device care to help clear space.
First, insert your microSD card or USB OTG flash drive, navigate to the Samsung folder, and then tap My Files.
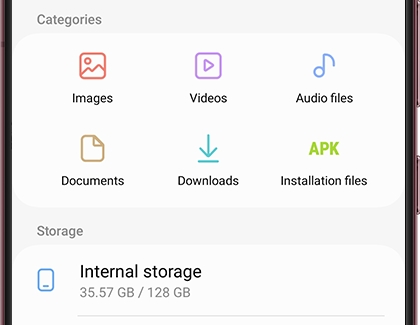
Find the file you want to move, and then touch and hold the file.
To move additional files in the same folder, you will need to select ALL at the top of the screen. Or, you can select multiple files individually.
Next, tap Move or Copy at the bottom of the screen, and then tap the Return arrow to navigate back to the My Files home page.
Tap SD card or USB Storage - this will only show up if you have a flash device inserted. Then, tap Move here.
Please note you can only move or copy files this way in the My Files app. You cannot move or copy files to other apps, such as Gallery.
MicroSD cards are not limited only to files. You can even move certain apps to the SD card!
Transfer to a PC or laptop
Every Galaxy phone and tablet will come with a USB cable for charging and connecting to a PC. Depending on your specific devices, you may need an adapter or different cable for the PC connection.
First, unlock your phone or tablet, and then connect it to your PC using a USB cable.
If it's the first time connecting this device and PC, you may have to give permission for the connection. Tap Allow on the mobile device.
By default, the connection will be configured for file transfers. While other USB modes are available if you tap the USB notification on your device, you will need to select Transferring files or MTP when transferring files.
You can now use your PC's File Explorer app to browse and copy files. Windows may suggest other apps that you have installed; if one of them suits your needs, feel free to select it.
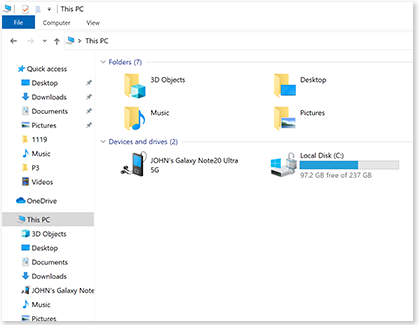
You can also use Samsung Flow to transfer media wirelessly, or if you have a compatible Galaxy Book, you can use Multi control to transfer files, and more.
Use a cloud option
You can also store your files on a cloud service. These have the benefit of being accessible on a variety of devices, making it easy to get and use your data where you need it.
Your Samsung device is compatible with a number of Cloud storage providers.
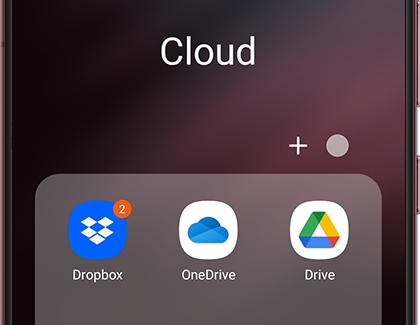
Transfer images to your Samsung smart watch
Note: You cannot transfer images from a tablet to a smart watch.
Did you know your smart watch can store music and images too? So why not transfer some from your phone as a backup? It's easy, and your pictures will always be there if you need them.
On the connected phone, open the Galaxy Wearable app. Tap Watch Settings, and then tap Manage content.
Tap Add images and then select your desired image(s). Tap Done. Your phone will send the images to your watch, where you can view them in Gallery.
You can also automatically sync images from your phone. Navigate back to the Manage content menu, and then tap the switch next to Auto sync, underneath Gallery.
Select your Image limit, and then choose which photo albums you want to sync.
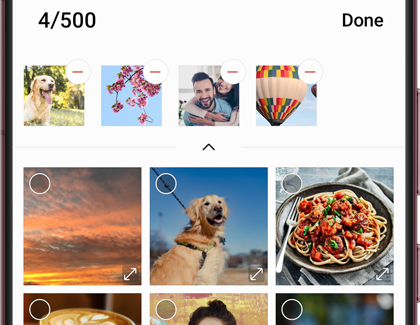
Other answers that might help
-
Mobile 8 AM - 12 AM EST 7 days a week
-
Home Electronics & Appliance 8 AM - 12 AM EST 7 days a week
-
IT/Computing 8 AM - 9 PM EST 7 days a week
-
Text Support 24 hours a day 7 Days a Week
Contact Samsung Support