Use Multi control to share a keyboard and mouse between Galaxy devices

Multi control on your Galaxy Book and Galaxy mobile devices provides you with a seamless connection between your devices that lets you treat them as a single device. You'll be able to navigate and transfer files between devices naturally and easily. You can find the newest Galaxy Book, phone, and tablet compatible with multi control on our website.
Control a Galaxy Phone or tablet with a Galaxy Book
If you are using a Galaxy Book, you can control both a Galaxy Tab and a Galaxy phone at the same time with the built-in keyboard and touchpad, or you can connect an external keyboard and mouse. It even works with DeX on your mobile devices.
On the mobile device you'll be connecting, open Quick settings and make sure Wi-Fi, Bluetooth, and Multi control are enabled.
On your Galaxy Book, open the Samsung Settings app, and then select Connected devices.
Turn on the switch next to Multi control. If necessary you'll be prompted to sign in to your Samsung account, and some supporting apps may need to be installed. Follow the prompts to finish getting ready.
Select the device, or devices, you'd like to connect with, and adjust the layout of devices on screen to match the physical layout.
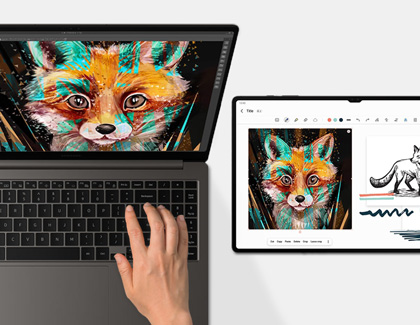
Once you're connected, move your mouse pointer towards the connected device, and you will see it appear on screen. Clicking and typing anywhere will work just like if you had a mouse and keyboard plugged in directly. You will also share the clipboard between devices, text you copy can be pasted to any connected device.
Control a Galaxy Phone or Tablet with another Phone or Tablet
To control a Galaxy phone with a Galaxy Tab, or vice-versa, you’ll need to have a pointing device connected. That can be a keyboard cover for the tablet, or a mouse plugged in to the USB-C port on either device.
On both mobile devices, open Quick settings and make sure Wi-Fi, Bluetooth, and Multi control are enabled.
On the controlling device, open Settings, then tap Connected devices.
Tap Multi control, and then tap Connect phone, or Connect tablet.
Tap on the device you’d like to connect to.
To change the arrangement to match your physical layout, tap Phone location, or Tablet location and select the correct location.
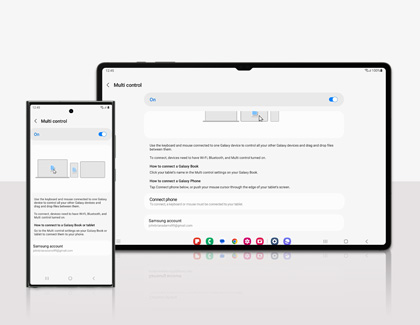
Transfer files between Multi controlled devices
Multi control makes copying files between devices familiar and simple.
Locate a file you’d like to copy. You can use the file browser on the device, like Windows Explorer, or My Files. Gallery is also supported on mobile devices.
Click and hold on the file, and drag it to the target device.
The file will be transferred into the Downloads folder on the target device.
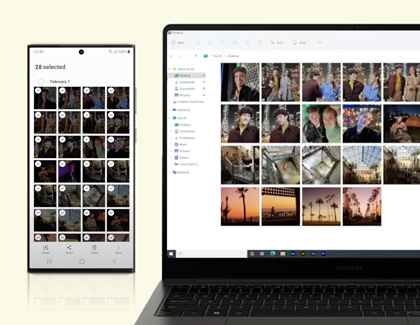
Some apps also support files being dropped on them while they are open. For example, if you browse to a location in My Files, and then drop a file, the file will be placed in that folder.
Other answers that might help
-
Mobile 8 AM - 12 AM EST 7 days a week
-
Home Electronics & Appliance 8 AM - 12 AM EST 7 days a week
-
IT/Computing 8 AM - 9 PM EST 7 days a week
-
Text Support 24 hours a day 7 Days a Week
Contact Samsung Support


