Manage your Galaxy phone notifications with Link to Windows
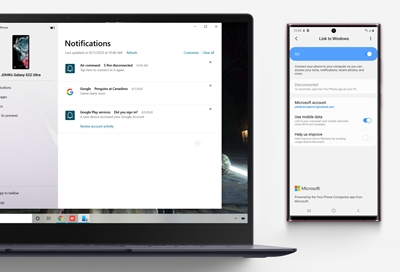
When you're really focused on your work, you may not notice when your phone receives a notification. Never miss an important message or alert again with the Link to Windows feature on your Galaxy phone. It will sync your phone's notifications right to a connected Windows 10 computer, so you can view them without having to stop working.
Note: Available features, settings, and menu options may vary by device and software version.
View and manage notifications
Note: The Phone Link app supports all app notifications. System notifications are not supported. If you’d like to change your notification settings in Windows, you can review Microsoft’s notification guide.
Sync your phone’s notifications to your PC, so you won’t miss any important reminders. But you'll need to set up Link to Windows first before you can do this.
When you're ready, open the Phone Link app on the connected PC. You'll see alerts as soon as they are displayed on your phone. The date and time of your last sync will show at the top of the screen so you can keep track.
If you want to check on your most recent alerts, select Notifications, and then select Refresh - the list will repopulate. You can also select Clear All to remove all notifications or Customize to choose which apps will send alerts to you.

In addition to checking your notifications from the notification panel, you can also check them when you screen mirror with Link to Windows.
Other answers that might help
-
Mobile 8 AM - 12 AM EST 7 days a week
-
Home Electronics & Appliance 8 AM - 12 AM EST 7 days a week
-
IT/Computing 8 AM - 9 PM EST 7 days a week
-
Text Support 24 hours a day 7 Days a Week
Contact Samsung Support


