Calls and messages with Link to Windows and your Galaxy phone
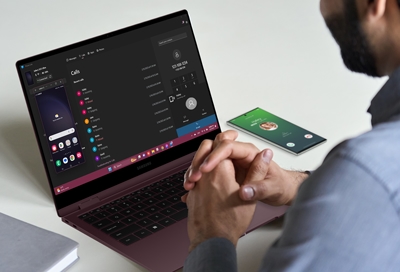
When a Galaxy phone is connected to a Windows 10 or 11 PC using Link to Windows and the Phone Link app, you can send and receive mobile calls and text messages directly on the PC without even reaching for the phone. If you're looking for compatible products that support calling and texting across multiple devices, check out the latest Galaxy phones and Windows PCs on the Samsung shop.
Note: The Link to Windows feature and the Phone Link app are only available on devices with a Windows OS.
Make calls and send messages
Note: You can only make or receive calls via Bluetooth.
Once you've set up Link to Windows and downloaded the Phone Link app, you can send and receive calls and text messages (SMS and MMS) right from your PC.
Open the Phone Link app on your PC. Select Calls in the Phone Link app to see your recent calls list.
You can look through your contacts by searching for numbers or names in the search bar or make new calls using the number pad. Once you've chosen a contact, you can make calls like you would on a phone.
If you’d rather send someone a message, select Messages, and then select the New message icon at the top.
Use the keyboard to start typing and embellish your text with emojis, gifs, and images.
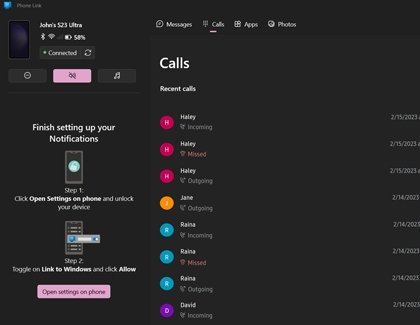
To enable calls in the Phone Link app, you will need the Windows 10 May 2019 update or later installed on your PC. You can confirm this update by navigating to Settings on your PC, and then selecting System. Select About, and then check your version number and the installation date under Windows specifications.
To update your Windows version, navigate to Settings on your PC and then select Windows Update or Update & Security. Select Check for update.
Things to know about making calls with Link to Windows
There are a few things to keep in mind when making calls with Link to Windows. For example, you won’t be able to manage or delete calls using the Phone Link app.
Only calls that have been made or received within the last 90 days will be shown.
You cannot manage or delete recent calls from your PC.
You can mute a call by using the Mute option on your phone or PC. However, if you start a call on your PC and then transfer it to your phone, you must mute the call on your phone. In this case, you cannot use your PC to mute the call.
When you’re receiving a call on your phone, a notification will appear in the Phone Link app.
The Phone Link app does not support special symbols such as “*” or “#” during calls. You cannot use the app to search for contacts alphabetically.
What to know about sending messages with Link to Windows
There are some things to be aware of when sending messages with the Phone Link app, such as the amount of messages that can be stored in the app.
Messages that have been deleted on your phone will appear in the Phone Link app. However, you cannot delete your messages using your PC.
Only the first 1,000 messages or 30 days' worth of messages (whichever is reached first) will be displayed.
The Phone Link app does not support Rich Communication Services (RCS). The app will show a notification when you're using RCS messages.
Other answers that might help
-
Mobile 8 AM - 12 AM EST 7 days a week
-
Home Electronics & Appliance 8 AM - 12 AM EST 7 days a week
-
IT/Computing 8 AM - 9 PM EST 7 days a week
-
Text Support 24 hours a day 7 Days a Week
Contact Samsung Support


