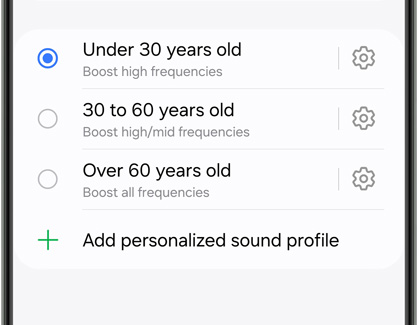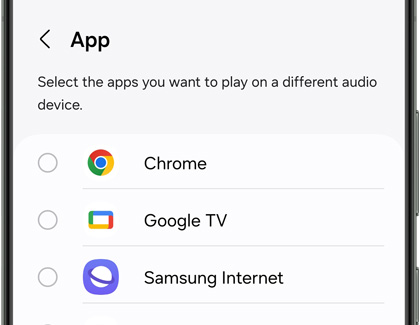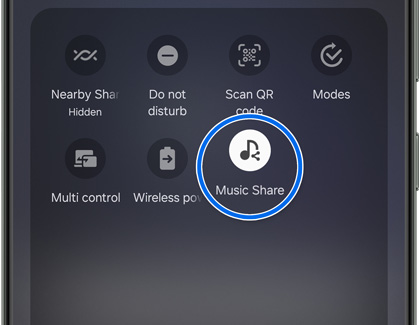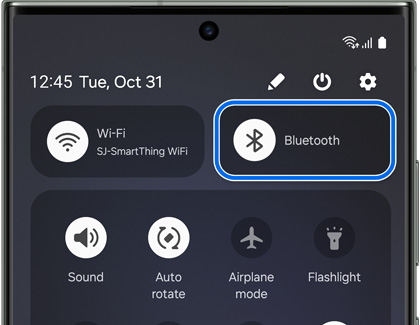Discover the Advanced audio settings on Galaxy devices
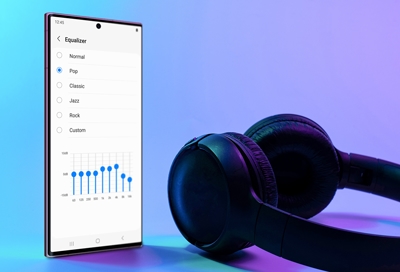
Bluetooth headphones and speakers have become increasingly popular thanks to their versatility, and with your Galaxy device's awesome Bluetooth audio settings, now they can be even more adaptable. You can connect wireless headphones, adjust the sound to match your preferences, and even listen to audio on separate speakers. Check out the latest Samsung Bluetooth headphones and speakers on our website.
Connect multiple Bluetooth headphones
You can connect multiple pairs of Bluetooth headphones to your phone in case one pair dies or you forget a pair at home. You can even listen on two different headsets at once using the Dual audio features.
From Settings, tap Connections, and then tap Bluetooth. Make sure the Bluetooth feature is enabled. If it’s on, a list of available Bluetooth devices should appear. Tap the name of the headphones you want to pair, and then follow the on-screen instructions. Once they are paired, follow the same steps for the second pair of headphones.
Note: Make sure the headphones are in pairing mode while you are performing the setup.
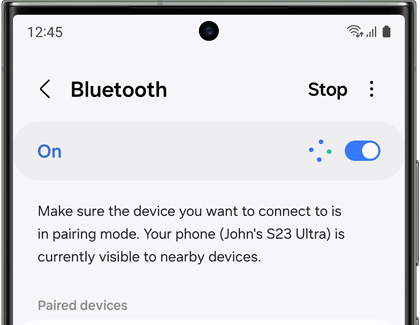
Create a custom sound profile with Adapt sound
We all hear sound differently. With the Adapt sound option, you can choose the type of sound that works best for you. Please be aware that headphones must be connected to the phone in order to use parts of this feature.
From Settings, tap Sounds and vibration.
Tap Sound quality and effects, and then tap Adapt sound.
If needed, tap Allow, and then choose your age group.
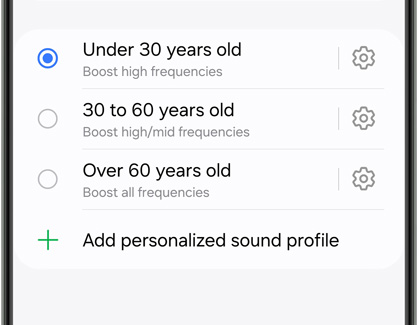
To hear a preview of the different options, tap the Settings icon (the gear), tap Preview, and then follow the on-screen instructions.
You can also create a sound profile based on your own hearing ability. Tap Test my hearing, and then tap Start.
Follow the on-screen instructions to take a hearing test and create your very own sound profile.
Enjoy two things at once with Separate app sound
Note: Separate app sound only works when the audio device selected is different from your device’s main audio output device.
There's no need to compromise. With the Separate app sound feature on your device, you can play app media on an audio device, like a speaker, separately from your phone's main audio output. In other words, you can watch a YouTube video on your phone but play music on a speaker!
From Settings, tap Sounds and vibrations.
Tap Separate app sound, and then tap the switch next to Turn on now.
Tap Select, and then select the apps to play on the separate audio device. Tap Add apps to add more if desired. Then, tap Back.
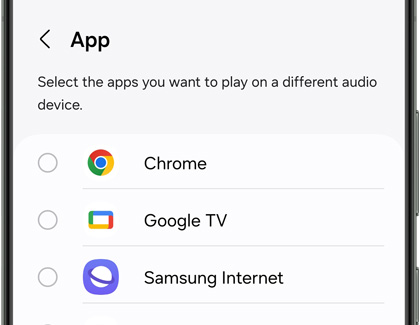
Next, select the audio device you want to use for the app: you can choose either Phone or Bluetooth device. Just be aware that the Bluetooth option may only be available when a Bluetooth device is connected to your phone.
Tap Back, and that app’s sound will play on the audio device you selected, whether it's your phone's speaker, Bluetooth speaker, or another device. To change the apps or audio device at a later time, navigate back to the Separate app sound screen, and then tap App or Audio device.
Use Music Share to share your favorite songs
Note: Music share is not available on all models.
Do you have a brand-new favorite song? Use Music Share to show it to your friends who are also interested in music. This feature allows you to connect a second phone to your audio device, such as Bluetooth headphones, so friends can listen along. And the second phone can even control the playback!
First, make sure you have Wi-Fi and Bluetooth turned on.
Using two fingers, swipe down from the top of the screen to open the Quick settings panel on your phone.
Next, pair your audio Bluetooth device, such as a wireless speaker, to your phone if you haven't already. To do this, touch and hold the Bluetooth icon; your phone will automatically start searching for nearby Bluetooth devices. If needed, tap Scan at the top of the screen.
Once your Bluetooth device is connected, navigate back the Quick settings panel, and then touch and hold the Music Share icon. If Music Share does not appear in the panel, you may need to add it.
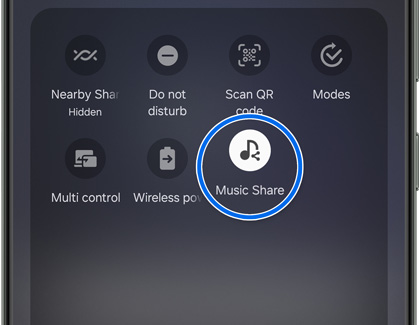
From there, adjust your desired settings, such as how long devices will stay connected once music stops playing.
When your friend wants to connect to one of your audio devices, they'll need to make sure that Music Share is also activated on their phone. They also need to have Wi-Fi and Bluetooth enabled.
Next, open the Quick settings panel on your friend's phone.
Touch and hold the Bluetooth icon; your friend's phone will automatically start searching for nearby Bluetooth devices. If needed, tap Scan at the top of the screen.
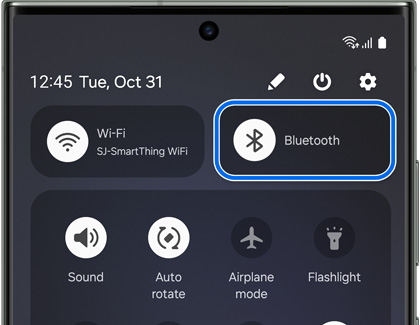
When it appears in the list of available devices, tap the desired audio device (i.e. Galaxy Buds Live), which will be the same one your phone is connected to. If needed, tap Allow on your phone to give your friend's phone permission to connect.
Once it's connected, your friend will be able to play and control music on your audio device! All they have to do is go to their preferred music app and use the controls like they normally would.
-
Mobile 8 AM - 12 AM EST 7 days a week
-
Home Electronics & Appliance 8 AM - 12 AM EST 7 days a week
-
IT/Computing 8 AM - 9 PM EST 7 days a week
-
Text Support 24 hours a day 7 Days a Week
Contact Samsung Support