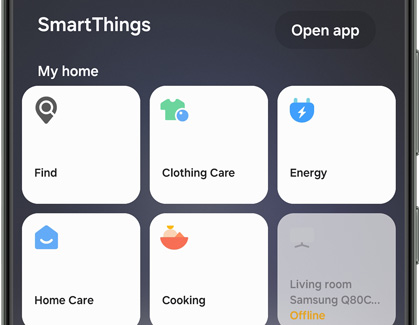Control Media and Devices on your Galaxy phone
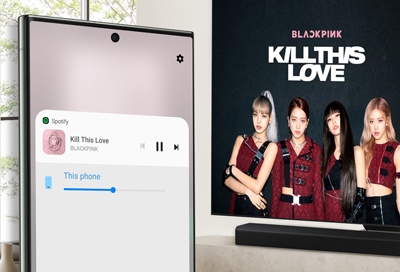
With so many smart devices around these days, things can get confusing quickly. Is that song playing on the Galaxy phone itself, Bluetooth headphones, or your Smart TV? Be confused no more - with the Media output and Device control panels, you have everything in one place. It’s never been easier to swap between music or your smart devices because these panels provide quick and easy control for both. You can even play music to two Bluetooth devices simultaneously with Dual audio, or switch the audio output with Spotify's media panel. You can check out the latest Galaxy phones, earbuds, watches, and Samsung TV on our website to create a customized immersive experience!
Note: The previous SmartThings panel has been replaced by the Media and Device panels. If you want to control your SmartThings registered devices in the new panel, you need to update Media and Devices to 1.0.02.17 version or later, and SmartThings app to 1.7.36.23 version or later.
Set up and use the Media panel
Note: This feature is currently only available on Galaxy phones with Android 10 or later.
The Media panel may seem like some kind of complicated enigma, but using it is actually really simple.
To use it, just swipe down with one finger from top of the screen to open the Quick setting panel. Then, tap Media output. Read the information and allow the permissions. That’s it!
From here, you can view the current media that’s playing on the phone, such as songs from Spotify or Google Play Music. Use the different controls to play, pause, or skips songs. You can also control the volume by adjusting the slider.
Underneath the displayed song, you’ll see a list of connected Bluetooth audio devices.
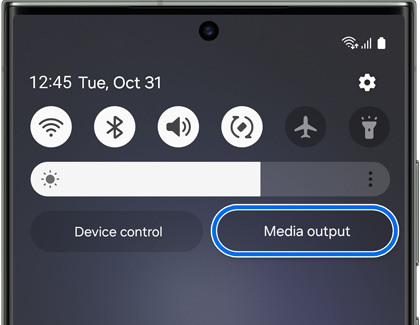
Control audio output
You can change the audio output by tapping your desired device. For example, if the song is playing on your phone, you can tap Galaxy Buds to make the song play on your buds. Or, vice versa.
Manage Dual audio
If you have more than one Bluetooth audio device connected, a circle will appear next to each one. Checking off the devices will allow you to play the same media on multiple devices simultaneously and easily adjust the volume.
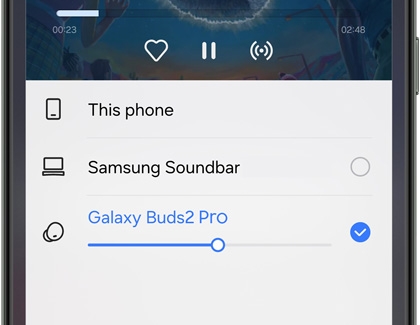
Music Share
Music is meant to be enjoyed with others. But sometimes having to pair and unpair your audio devices can be a pain. That won't be a problem anymore with the Music Share feature on Galaxy phones. It lets your friends pair their phones directly to your audio devices.
Set up and use the Device panel
Note: This feature is currently only available on Galaxy phones with the Android 10 update or later.
If having a special place for just audio devices wasn't enough, there's also a place for all of your other connected gadgets! It's called the Device control panel. And it's basically a shortcut to all your smart devices or scenes that are connected to your SmartThings account or your phone.
To open the Device control panel, swipe down from top of the screen with two fingers to open the Quick settings panel.
Then, tap Device control. Your connected Bluetooth and SmartThings devices will appear.
Tap your desired icon to access a device's settings or to run a Scene.
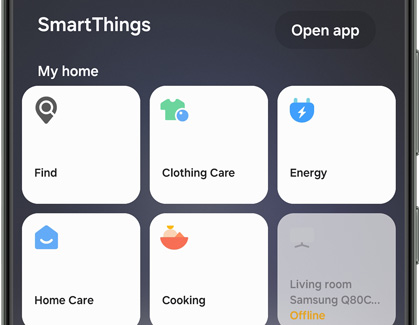
To add, remove, or adjust the order of the listed devices, tap More options (the three vertical dots) in the top right, and then tap Manage apps.
Tap SmartThings, and select or deselect the devices, services, or scenes you want to show up in the Device control panel. You should pick the ones you use most often.
When you're finished, tap Back. Now whenever you open the Device control panel, your chosen devices will appear for quick and easy access.
Other answers that might help
-
Mobile 8 AM - 12 AM EST 7 days a week
-
Home Electronics & Appliance 8 AM - 12 AM EST 7 days a week
-
IT/Computing 8 AM - 9 PM EST 7 days a week
-
Text Support 24 hours a day 7 Days a Week
Contact Samsung Support