Play your way on your Galaxy phone

Galaxy phones have always been known for their awesome gaming capacity because of their large displays and great performance. Now gamers everywhere can rejoice even more - because the latest available features make gaming better than ever! Whether you are playing Fortnite, Call of Duty, or a casual puzzle game, we have tips for getting the most out of your Galaxy phone and the unparalleled gaming experience it offers.
Set up and use Game Booster
Note: Game Booster is not supported on the Galaxy A02s, A03S, and A14 5G.
Game Tools has been redesigned and is now called Game Booster. This new version closely monitors your phone’s performance while playing games. For example, it will show your phone's estimated battery life and temperature.
Game Booster also makes it easier to access important gaming settings, so you won’t miss a beat.
While playing a game, tap the Game Booster icon in the lower left corner of the screen.
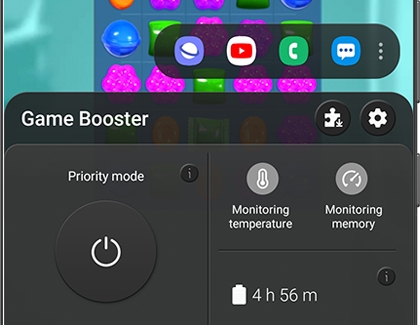
The Pop-up panel: Get fast access to outside apps. Change the four apps in the panel by tapping More options (the three vertical dots). Tap the Remove icon by the app, and then select apps you want on the panel.
Settings: Tap the Settings icon to see more settings. Change the shortcut icon at the bottom right corner by tapping Shortcuts, and then choosing your desired shortcut. From this menu, you can also change the screen resolution or get help.
Block during game: Adjust what kind of alerts or features you want to block during gameplay, so you’ll never get distracted.
Connect a Bluetooth controller
Although your Galaxy phone has a big screen and lots of thumb space, there's nothing quite like playing games with a console controller. You can easily connect your controllers and then some.
Before anything else, make sure Bluetooth is enabled on your phone by navigating to Settings, and then tapping Connections. Tap the switch next to Bluetooth to turn it on.
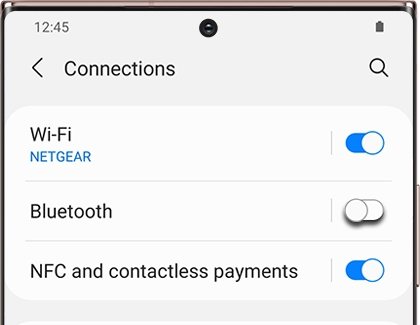
Connect to an external monitor
Note: The Galaxy Z Flip, Galaxy A, and Galaxy J series do not support HDMI output.
So, you've connected a controller to your Galaxy phone. Could your gaming possibly get any better? Yes, it can! If you connect your phone to an external monitor, you'll be able to see every single detail.
Simply connect a DeX cable, a USB-C to HDMI adapter, or a multi-port adapter to both the phone and monitor. These adapters let you screen mirror your phone to the monitor's screen. Just open up a gaming app, like Fortnite, to see it displayed on the monitor.

If a notification for DeX comes up, ignore it - this will stop the screen mirroring and open up the DeX app.
Use Gaming Hub
Note: Gaming Hub is not supported on the Galaxy A02s, A03S, and A14 5G.
Gaming Hub is there to help you organize all your games and manage your in-game preferences, such as sound settings, game plugins, shortcuts, and screen refresh rate. You can also use Game Booster tools to block app alerts and notifications while you’re in the middle of gaming. If you love chatting with friends while playing, you can launch the Discord app with Gaming Hub as well.
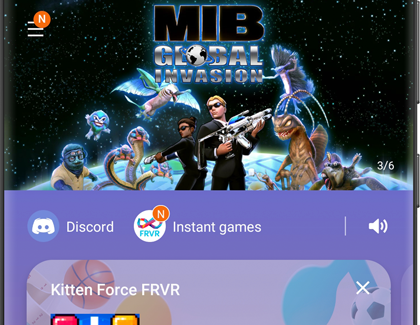
Use Game Pass
The Xbox Game Pass app allows you to play dozens of games right on your phone. You can choose from a variety of genres like sports games, RPGs, and platformers when you’re looking for a new favorite. More games are added all the time so you’ll always have something fresh and exciting to try out.
Note: The Game Pass service requires a subscription.
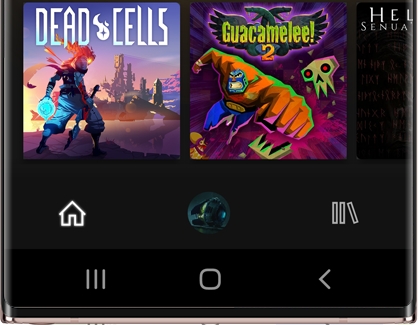
Other answers that might help
-
Mobile 8 AM - 12 AM EST 7 days a week
-
Home Electronics & Appliance 8 AM - 12 AM EST 7 days a week
-
IT/Computing 8 AM - 9 PM EST 7 days a week
-
Text Support 24 hours a day 7 Days a Week
Contact Samsung Support


