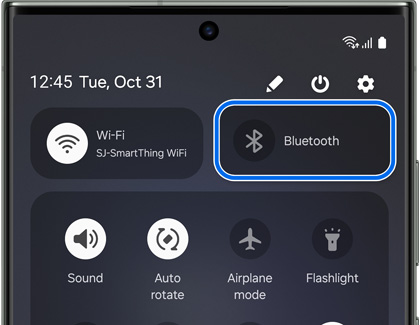Pair Bluetooth with your Samsung devices
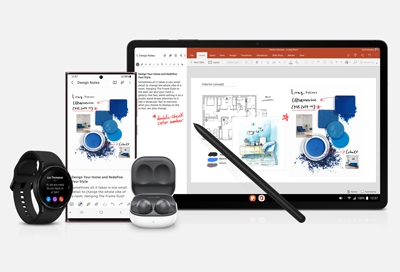
Remember when you had to rely on cords to link up your devices? Bluetooth is now the norm when it comes to wireless connections. Headphones, speakers, and even TVs all rely on Bluetooth. As the technology has evolved, new ways to connect Bluetooth devices have appeared in our everyday lives. You can sync your Bluetooth devices with Galaxy phones and tablets through the Settings menu or by using the SmartThings app. On top of this, you can view and control your connected devices through the convenient Devices panel.
Connect a Bluetooth device to a phone or tablet through Settings
The most common way to connect Bluetooth devices to your phone or tablet is through the Settings menu, whether it’s a pair of wireless headphones or a portable speaker. Just make sure Bluetooth is enabled, and then pairing a device will be easy as pie.
To turn on Bluetooth, navigate to and open Settings on your phone or tablet, and then tap Connections. Tap Bluetooth, and then tap the switch to turn it on.
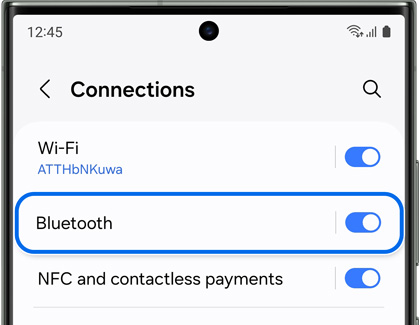
If you’d like to use Bluetooth headphones or earbuds to answer calls, make sure the audio settings are turned on for your headphones. Otherwise, the output will come through the phone or tablet speaker instead. If you’re using Samsung earbuds, you can check out our call features guide for additional information.
Connect a Bluetooth device to a phone or tablet through Quick settings
A second way to connect Bluetooth devices is through the Quick settings panel.
First, make sure your Bluetooth device is in pairing mode and that your phone or tablet is turned on.
On the phone or tablet, open the Quick settings panel by swiping down from the top of the screen using two fingers. Touch and hold the Bluetooth icon to open the Bluetooth settings menu.
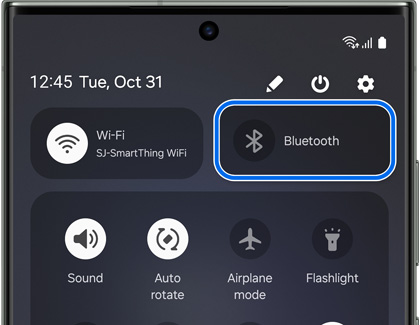
Make sure Bluetooth is enabled on the phone or tablet by tapping the switch at the top. Then, select the device you want to pair to under Available devices.
It may be necessary to tap OK on the phone or tablet to confirm the pairing. Additionally, some devices may require a PIN or verification step. Check the Bluetooth device's manual for any additional requirements.
Connect Bluetooth devices to your phone or tablet using SmartThings
Aside from the Settings menu, you can also connect smart devices to the SmartThings app.
If the device has Bluetooth and is compatible with SmartThings, you’ll be able to control it directly from the SmartThings app.
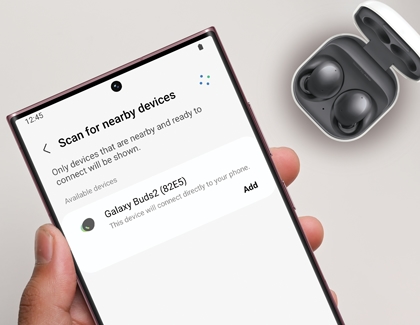
Unpair a Bluetooth device from a phone or tablet
Sometimes, you'll need to unpair a Bluetooth device in order to add a new device. Unpairing a device may also help with connectivity problems.
From Settings, tap Connections, and then tap Bluetooth. Tap the Settings icon next to the device you wish to unpair, and then tap Unpair.
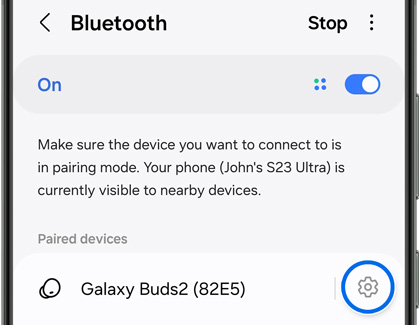
Turn off Bluetooth on a phone or tablet
When you're finished using your Bluetooth devices for the day, it’s a good idea to turn off Bluetooth to save some battery life.
To disable Bluetooth, open Settings, then tap Connections, and then tap Bluetooth. Tap the switch at the top to turn off Bluetooth. You can also open the Quick settings panel by swiping down from the top of the screen using two fingers, and then tap the Bluetooth icon to turn it off. It will be gray when turned off.
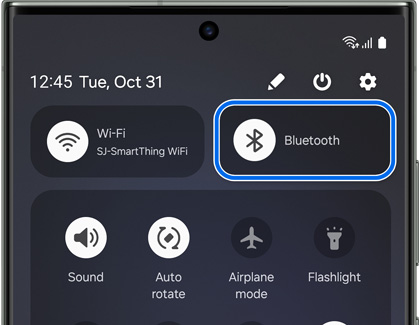
Control Bluetooth devices from the Devices panel
Note: This feature is currently only available on phones with Android 10 or later software versions.
You can also view and control your connected Bluetooth devices using the Devices panel on your phone or tablet. All the important devices in your home or office will appear here for easy access. Plus, you can customize the panel by choosing which devices will show up, so you can connect to your devices whenever you need to.
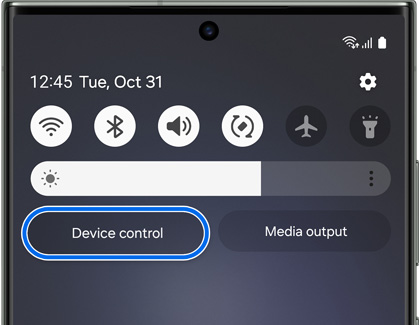
Pair your Bluetooth headphones to your smart watch
As of right now, the only kind of Bluetooth device you can connect to Samsung smart watches are Bluetooth headphones. You’ll be able to listen to music from your watch while you are working out or if you need to have your hands free when running errands. Once you connect them, you can go for a jog with no added bulk from your phone or a music device.
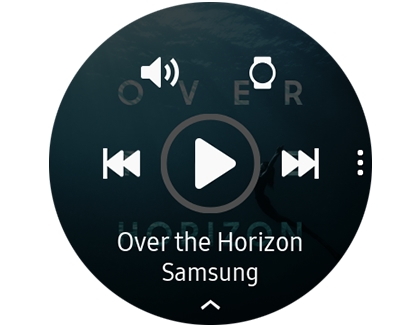
Share your Bluetooth connections with your Samsung Account
You can sync your Bluetooth devices together under the same Samsung account to make switching between them easier. But first you’ll need to enable the setting in Samsung Cloud.
Note: Samsung cloud may not be supported on some carriers.
On your phone or tablet, navigate to and open Settings.
Tap Accounts and backup, and then tap Manage accounts.
Next, tap your Samsung account, and then tap Samsung Cloud.
Tap the switch next to Bluetooth to turn on Bluetooth sync. Tap Sync now.
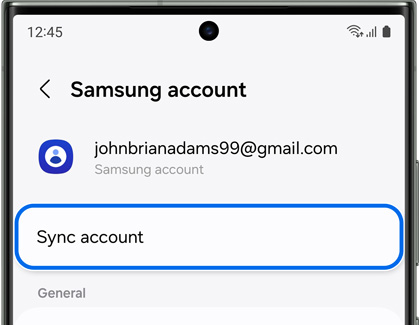
Note: Samsung Cloud is only available on certain carriers.
Pair your Bluetooth device to your TV
Your Bluetooth devices can be connected to your Samsung Smart TV as well! You’ll be able to connect speakers, headphones, soundbars, and even gamepads.
You can review our TV connection guide for instructions and more information.
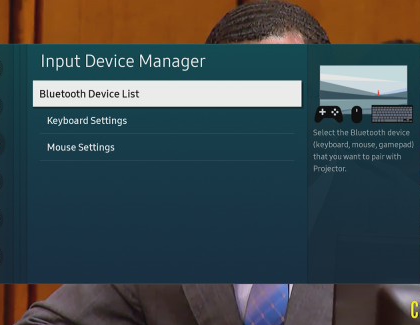
Can't connect a Bluetooth device
If you are having trouble connecting a Bluetooth device to your phone or tablet, check out our connection troubleshooting guide to help resolve the problem.
Other answers that might help
-
Mobile 8 AM - 12 AM EST 7 days a week
-
Home Electronics & Appliance 8 AM - 12 AM EST 7 days a week
-
IT/Computing 8 AM - 9 PM EST 7 days a week
-
Text Support 24 hours a day 7 Days a Week
Contact Samsung Support