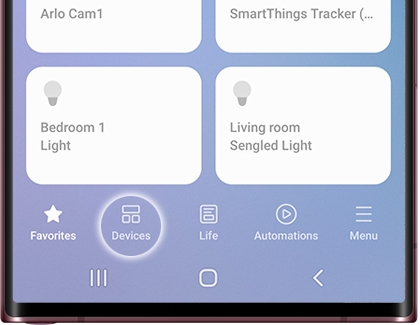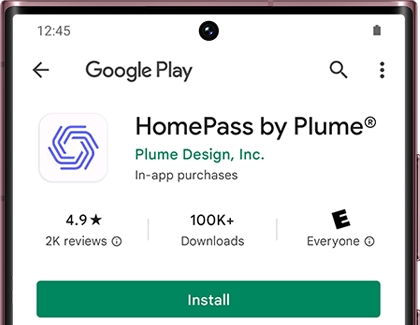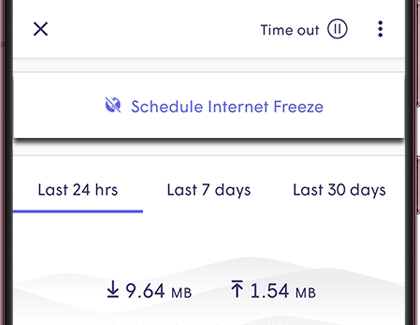Use the Plume app with SmartThings Wifi
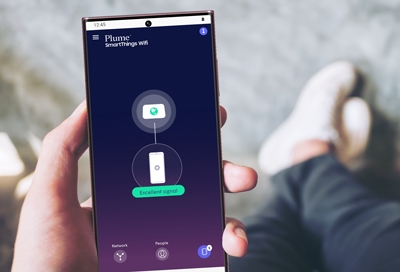
Everything you need for a seamless Wi-Fi experience can be found in the HomePass by Plume app. It lets you check on your wireless network, manage guest access, and set up advanced settings, like port forwarding and using a custom DNS. You can view the bands and channels your Wi-Fi operates on, check your ISP speeds, or even freeze the internet temporarily to enforce your children’s bedtimes. Consider this your map to the Plume app.
The HomePass by Plume app
If you think of SmartThings Wifi as a vehicle that gives you internet access, Plume is like the gasoline that powers it! And the HomePass by Plume app makes it easy to monitor your wireless network and give it any tune-ups it may need.
Here’s a quick lesson for you on how Wi-Fi works: bands contain groups of channels that are chosen by your router if it needs more speed or distance. Some bands can travel farther and through more objects but are relatively slower, while others are faster but cover less distance. Channels are the lanes your data uses to move around the network.
Plume helps keep your wireless network in shape by running speed tests, letting you monitor your broadband usage and downloaded data, and more.
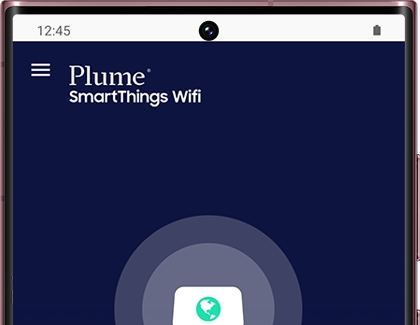
You can also see how Wi-Fi devices intelligently switch bands and channels. If desired, you can create a guest network and change advanced network settings. For additional information, please visit Plume’s support page.
Connect to Plume
Signing in to a Samsung or Plume account is required to use the HomePass by Plume app. Once you sign in, your SmartThings Wifi is automatically recognized in the app. Your wireless network’s location, speed, broadband usage, and more are instantly learned and available for you to view.
Make sure your phone is signed in to the Samsung account that is connected to the Wi-Fi hub.
Next, navigate to and open the SmartThings app. Tap the Devices tab, tap the Home icon, and then select your desired location.
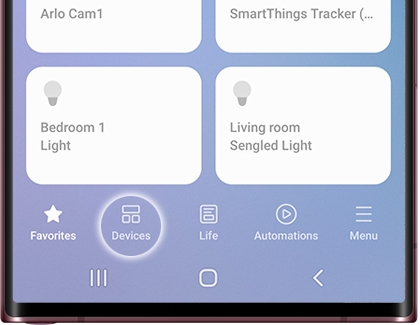
Swipe to find your SmartThings WiFi Hub and then select it.
Note: You may need to tap NEXT to view the introduction, and then tap START.
Tap Advanced settings in Plume, and then tap GET PLUME to download the HomePass by Plume app.
The Play Store will open; tap Install underneath HomePass by Plume. When the installation is done, tap Open.
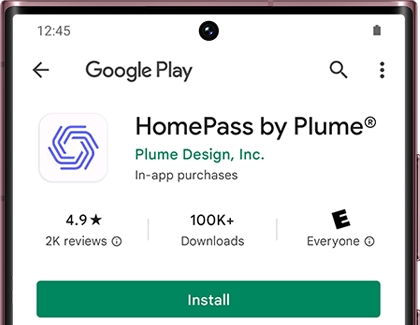
Once the app opens, tap I'm using SmartThings Wifi. You’ll be taken to the app’s dashboard.
Here you’ll see your SmartThings Wifi and any connected devices. You can access several options:
Swipe left to see network information. To view the options for displaying Wi-Fi frequency bands and channel numbers, tap the Network Topology Layers icon at the bottom right - it's a blue icon with squares. Tap the switch next to Show WiFi Frequency Bands to turn them on. Then, tap the switch next to Include Channel Numbers, if desired. Now you’ll see what channel your Wi-Fi is on, as well as what bands it is using.
From the app's home screen, tap the hub to see a breakdown of your network speeds over time. You can also run a speed test and check how much data you’ve downloaded in the past 24 hours.
Tap Devices in the bottom right corner; it will display the current number of devices connected to the network. Tap a device to view its bandwith consumption and information like its MAC and IP addresses. You can also tap Home, Guest, or Internet Only tabs at the top.
In the top left corner, tap Menu (the three horizontal lines), and then tap Access to view passwords created through Plume Homepass. You can create passwords to allow guest access.
You can also select more options in the Menu, such as SmartThings Wifi Hubs, Guard, Support, and Account.
Measure ISP speeds
Worried your Wi-Fi might be getting a little sluggish? While that’s practically impossible with SmartThings Wifi, you can perform speed tests to make sure everything stays up to par.
Navigate to and open the Plume app, and then tap your hub in the middle of the screen.
Tap the switch next to Auto-run ISP Speed Tests to have them run automatically. Now you’ll never have to worry about your Wi-Fi speed.
If you’d like to check manually, tap Check Speed Now to run a speed test.
You can also see how much data you’ve downloaded, which will be displayed right underneath Check Speed Now.
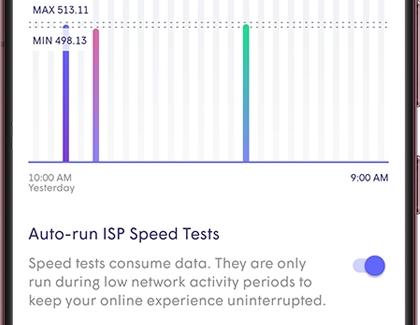
Monitor bandwith
Wondering how much bandwidth you’re using? You can quickly check on your network’s traffic in the Plume app.
Navigate to and open the Plume app, and then tap your hub in the middle of the screen.
Tap Last 24 hrs, Last 7 days, or Last 30 days to view the bandwidth consumption.
You can also check to make sure you’re getting a strong signal. Tap Back, and then tap Devices in the bottom right corner.
Select a device to see its signal strength, which will be listed right underneath the device.
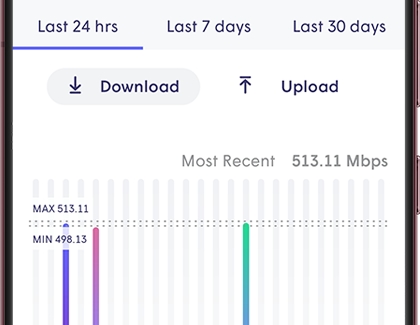
Internet Freeze
When it’s time to get your kids to bed, prevent them from sneaking the phone or tablet under the covers. You can freeze internet access until the end of the day, on school nights, or at bedtime. And you don’t have to worry if you still want to use the internet; you can freeze access only for certain devices on your network.
Navigate to and open the Plume app, and then tap Devices in the bottom right corner to see your current devices.
Select the device you want to freeze, and then tap Schedule Internet Freeze.
Note: This option will not appear if you select the device you are currently using.
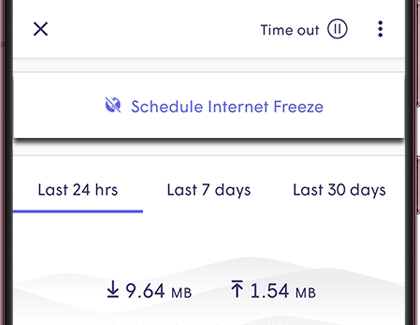
You can choose Until end of day, School nights, Bedtime, Indefinitely, or Custom. Depending on the option you select, you will see additional settings; tap the settings and adjust them to your preference.
Then, tap Set Internet Freeze. The freeze will remain in effect until its scheduled time.
To end the freeze early, navigate back to the device, and then tap the X next to Internet Frozen. Tap Clear Internet Freeze; the device can begin using the internet again.
Account options
If you're worried that the Wi-Fi may have gone out but you aren't home, you can check the status of your hub at any time. You can also sign out of your account if needed.
Navigate to and open the Plume app, then tap Menu (the three horizontal lines), and then tap Account. You will see your Wi-Fi’s status.
To sign out of your account, tap Menu (the three horizontal lines), and then tap Sign Out.
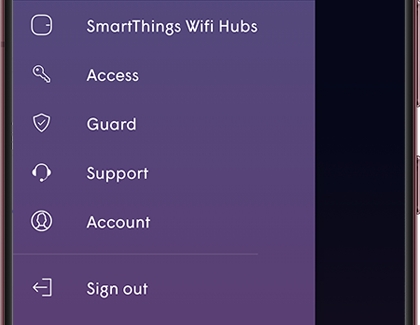
-
Mobile 8 AM - 12 AM EST 7 days a week
-
Home Electronics & Appliance 8 AM - 12 AM EST 7 days a week
-
IT/Computing 8 AM - 9 PM EST 7 days a week
-
Text Support 24 hours a day 7 Days a Week
Contact Samsung Support