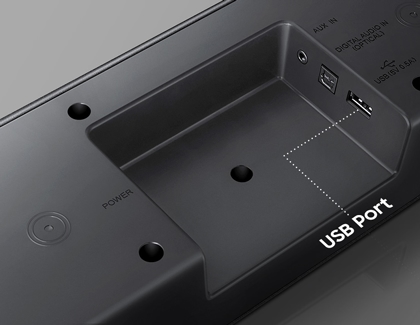Update the firmware on your Samsung soundbar

Occasionally, Samsung provides important firmware updates for your soundbar. Updating the firmware on your soundbar gives you all the benefits of the latest improvements. If an update is available from Samsung, you can update it using the SmartThings app or you can download it onto a USB device, and then upload it to your soundbar.
Update the Soundbar firmware via SmartThings
Note: Use this method if you are unable to update via USB.
Make sure your soundbar is connected to the Wi-Fi network using SmartThings.
Unplug the soundbar, the subwoofer, and the rear speakers for 30 seconds, and then plug them back in.
Open the SmartThings app on your phone and select the soundbar to access its control menu.
Tap the 3 vertical dots in the top right corner of the screen.
Navigate to Information > Firmware Update > Update Now.
Follow on screen directions until it says the update is complete.
Update the Soundbar firmware via USB
Note: Some soundbar models use a microUSB port and require an adapter to update.
To update the soundbar’s firmware, visit the Samsung Download Center. You can either select your product type and then search for your soundbar, or select ENTER MODEL NUMBER to access the support page for your specific soundbar model.
On the Support page, locate the firmware file for your soundbar under DOWNLOADS. If you find multiple firmware versions, install the newest version. Select DOWNLOAD next to the firmware version to download the compressed file.
When the file has finished downloading, locate it and then unzip the file.
Navigate through the folders until you access the files required for the update. Copy or move the firmware’s files to the root directory of your USB flash drive (make sure the storage capacity is large enough for the files). When you copy or move the files to your USB flash drive, do not place them in a folder. If they are in a folder, the soundbar will not be able to find the firmware.
Next, connect a USB flash drive containing the firmware update into a USB port of your soundbar while it’s powered off (usually located in the back).
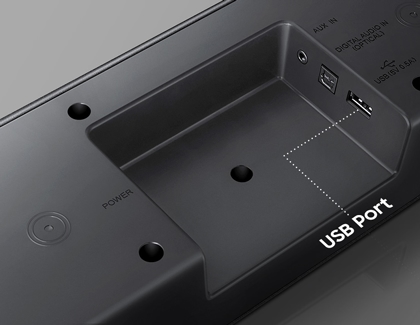
Turn on your soundbar using the remote or the Power button directly on the soundbar and then switch to the USB source using the source button.
Note: Your soundbar may not have a USB source. If it doesn't you can skip this step.
The update will start and your soundbar’s display will flash “UPDATE” during the process.
When the update finishes, the soundbar turns off. Press the Play/Pause button on the remote for 5 seconds. “INIT” will appear on the display and then the soundbar will turn off. This means the update is complete.
Note: If your soundbar fails to update or is experiencing problems, please visit a Samsung walk-in service center or you can schedule a repair service online.
-
Mobile 8 AM - 12 AM EST 7 days a week
-
Home Electronics & Appliance 8 AM - 12 AM EST 7 days a week
-
IT/Computing 8 AM - 9 PM EST 7 days a week
-
Text Support 24 hours a day 7 Days a Week
Contact Samsung Support