Record with your Smart Cam

Of course, the live feed feature on the SmartThings Cam makes you feel safe, but what if something happens while you're not looking? Don't worry, your Smart Cam is able to record videos for you. So, if a burglar does attempt a robbery, it will be their last.
Via SmartThings Home Monitor
One of the ways to record with the Smart Cam is through the SmartThings Home Monitor (SHM).
Open the SmartThings app, tap Menu, and then tap the Location drop-down menu. Next, select the location with the SmartThings Home Monitor. Tap the SHM card, and then tap VIEW SENSORS under Security. Tap ALL, and then tap SmartThings Cam. Tap Record (the red dot).
Tap Clips to view your recordings.
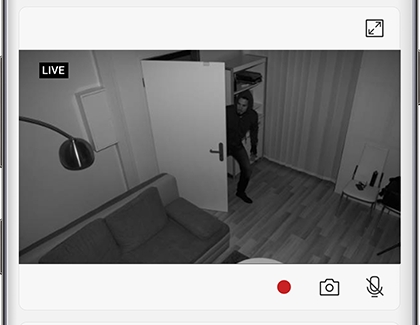
Via trigger source
Another way to record is by setting up a trigger source. In other words, if triggered by something, your Smart Cam will record.
From the SmartThings apps, tap Menu, and then tap the Location drop-down menu. Next, select the location with the SmartThings Home Monitor, and then tap the SHM card.
Tap Settings, and then tap Security. Tap Set response, and then tap Cameras under Record video. Tap SmartThings Cam, and then tap Done. Tap Record video to customize the recording time, and then tap Done.
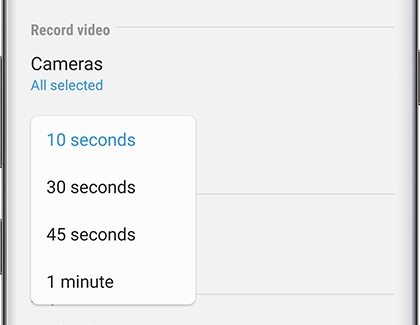
Via automations
You can also create automations for the Smart Cam, so it will only record at specified times.
Open the SmartThings app. Tap Menu, tap the Location drop-down menu, and then select the location of the Smart Cam. Tap Add (the plus icon), and then tap Add automation. Next, tap + Custom automation.
Tap Security mode, and then tap Armed (away) or Armed (stay). Tap Save. Tap Next, tap the + icon, and then tap Control devices. Tap SmartThings Cam, and then tap Next.
Tap SmartThings Cam, and then tap the switch next to Record. Tap Save, and then tap Done. Name the automation, and then tap OK.
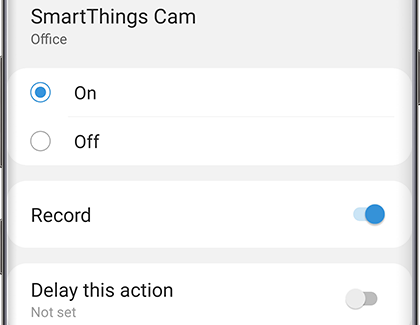
-
Mobile 8 AM - 12 AM EST 7 days a week
-
Home Electronics & Appliance 8 AM - 12 AM EST 7 days a week
-
IT/Computing 8 AM - 9 PM EST 7 days a week
-
Text Support 24 hours a day 7 Days a Week
Contact Samsung Support


