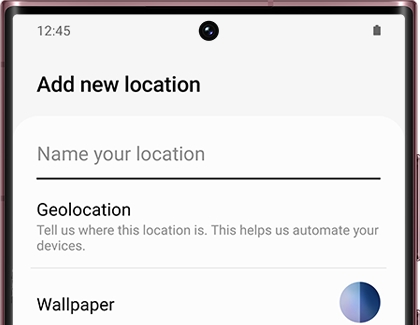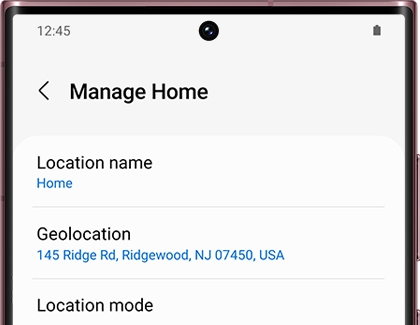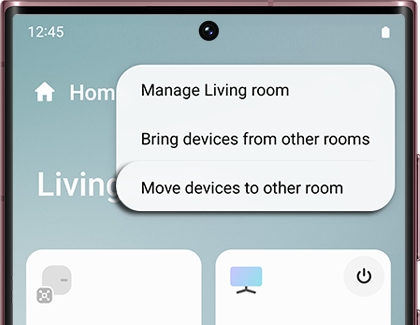Manage locations and rooms in the SmartThings app

When you have a lot of devices to look after, adding them to locations and rooms in the SmartThings app can make your life easier. You’ll be able to organize your devices and smart hubs based on where they are in your home. You can create multiple locations for your different hubs, and rooms are the best way to group devices in one area of your home to another, such as a Smart Bulb that will turn on the lights in your kitchen.
Add a location
Think of locations as the main launch pads for your connected hubs and devices. You can create a location without adding any devices; however, adding your very first device to SmartThings will automatically create a location with the default name "Home."
To add a new location, navigate to and open the SmartThings app.
Tap the Home icon in the top left.
Tap Manage locations, and then tap Add (the plus sign). Tap Add new location, enter a name for the location, and then tap Create.
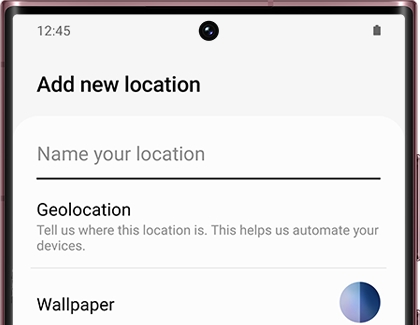
If desired, add a Geolocation, wallpaper, or rooms, and then tap Done.
Whenever you want to go to the location, tap the Home icon, and then tap your new location.
Edit a location
There are several options when editing your location, such as changing the Geolocation, changing the wallpaper, or renaming the location.
To begin editing a location, open the SmartThings app, and tap the Home icon in the top left.
Tap Manage locations, and then select the location you'd like to edit. The following options will be available:
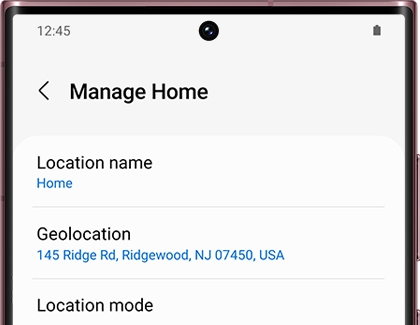
Location name: Rename the location.
Geolocation: Edit the location's real-world location.
Location mode: Choose a mode for the location, including Away, Home, or Night.
Location Wallpaper: Change the background design for the location.
Rooms: Add and manage the rooms in the location.
Members: View the location's members.
Invite member: Invite someone to join the location. Tap + Invite member and then select how you'd like to invite them.
Linked places: Add places here so you can run routines whenever someone arrives or leaves.
Remove location: Delete scenes, automations, services, and devices associated with that location.
Tap More options (the three vertical dots), to see these additional options:
Add a room
Create rooms to intuitively group your connected devices according to where they are located in your home (i.e. the Kitchen, Living Room, etc.). You can directly interact with your devices and manage multiple devices assigned to a room at any time.
To add a room, open the SmartThings app, and tap the Home icon in the top left.
Tap Manage locations, and then select the location where you want to add a room.
Tap Rooms, then tap Add (the plus sign), and then tap your desired room title. Tap Done.
Once it’s saved, the room will appear under its assigned location. You can find it by navigating to the location on the Devices tab, and then swiping left through the rooms. From here, you can add devices to the room by tapping Add (the plus sign), and then tapping Add device.
Edit a room
There are several options available when editing a room, such as changing the wallpaper or giving the room a new name. You can also delete the room if you no longer need it.
First, open the SmartThings app, and then tap the Home icon in the top right.
Tap Manage locations, and then select the location with the room you want to edit.
Tap Rooms, and then tap the room you'd like to edit. You can adjust these settings:
Room name: Rename the room.
Wallpaper: Change the room's wallpaper.
Remove room: Delete the room. The devices in the room will not be deleted and will remain in the location.
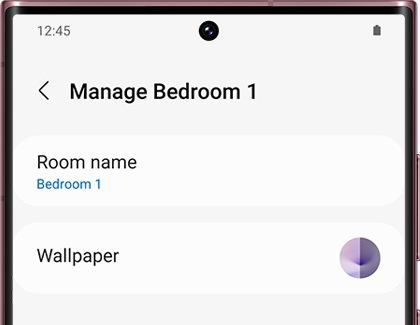
Note: Some rooms, such as Personal devices, cannot be deleted because they are added by default.
Move a device to another location
Note: You cannot move cloud- or hub-connected devices, or non-Samsung smart devices.
If you accidentally set up your Samsung smart device in the wrong SmartThings location, you can move the device to a new location without completely removing it from the app.
Open the SmartThings app, and then navigate to the location and room that has the device you want to move.
Tap More options (the three vertical dots), and then tap Move devices to other room.
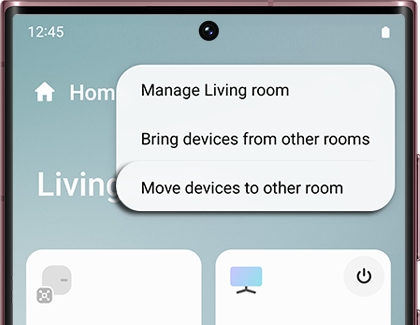
Select the device(s) to move, and then tap Next.
Select your desired room, and then select the device(s) you want to move.
Tap Move. The device(s) will be moved to the new location you selected.
Other answers that might help
-
Mobile 8 AM - 12 AM EST 7 days a week
-
Home Electronics & Appliance 8 AM - 12 AM EST 7 days a week
-
IT/Computing 8 AM - 9 PM EST 7 days a week
-
Text Support 24 hours a day 7 Days a Week
Contact Samsung Support