Touch screen navigation on your Samsung Chromebook
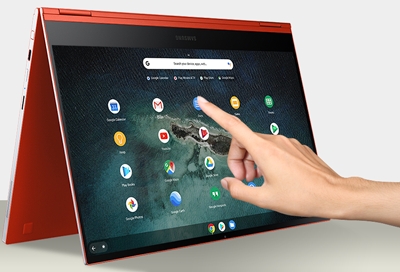
In some situations, you may want to navigate your Samsung Chromebook using the touch screen. If you need to get some work done quickly, you can tap, swipe, drag, and zoom in on apps, websites, and files as often as you like. There are some additional navigation gestures as well to make your touch screen even more convenient to use.
Use the touch screen
There are several touch screen gestures you can use on your Chromebook. You can double-click and right-click like on a traditional mouse, or scroll through your files and apps by swiping your finger.
Single-click: Touch the screen once to select different menu options or apps.
Double-click: Tap the touchscreen twice to open files or items.
Right-click: To access additional options in an item, touch and hold the area where you want to perform a right-click. You can also touch it with two fingers.
Drag: Touch and hold, and then drag an item on the touchscreen to move it to another location.

Scroll or swipe: Swipe on the touchscreen to scroll up, down, left, or right. To scroll quickly, or go backward or forward in your browser history, swipe one finger from one side of a web page to the other. Swipe up from the bottom of the screen to hide or show your apps.
Zoom in or out: Spread two fingers apart on an image or text to zoom in, and then pinch the screen to zoom out. This feature may not work on some web pages and apps.
You can also review some troubleshooting tips if you're having trouble with the gestures.
Other answers that might help
-
Mobile 8 AM - 12 AM EST 7 days a week
-
Home Electronics & Appliance 8 AM - 12 AM EST 7 days a week
-
IT/Computing 8 AM - 9 PM EST 7 days a week
-
Text Support 24 hours a day 7 Days a Week
Contact Samsung Support


