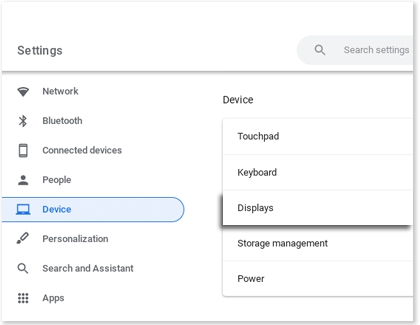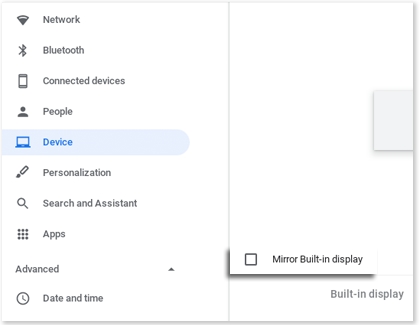Connect your Samsung Chromebook to an external monitor
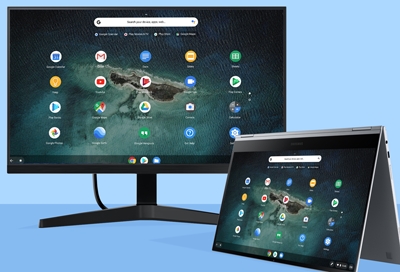
You can connect an external monitor to use multiple screens or to project your screen onto a larger display. If you want to connect to a TV, you can cast the screen onto a compatible TV model. Extending or mirroring your Chromebook is a great way to multitask and get more work done in a shorter amount of time.
Connect a monitor
In order to connect your Chromebook to a monitor, the right kind of cable is required. Depending on your external monitor, you will need either an HDMI and USB C-Type cable, or an HDMI cable with a USB C-Type adapter.
When you're ready, connect one end of the cable to the external monitor.
Connect the other end of the cable to either one of the USB C-Type ports on the side of your Chromebook.

For additional information on connecting to a monitor, including what cables or adapters to use, please see our monitor guide.
Display settings
There are two different display settings available when your Chromebook is connected to a monitor: extending the screen or mirroring exactly what is displayed on your Chromebook. Switching between the two settings is easy, and you can swap between them based on what you're doing.
To switch the external monitor between Extended and Mirrored, navigate to and select the Status tray.
Select the Settings icon, and then select Displays under Device.
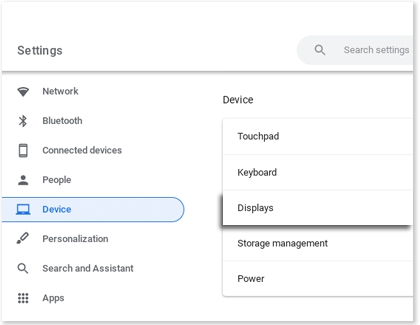
The two displays will appear in the menu: your Chromebook display and your connected monitor. You can click on the two tabs to change the displays' settings, such as the display size.
By default, your Chromebook's screen will be extended to the external monitor. If you'd rather mirror your Chromebook's screen, check the box that says Mirror Built-in display.
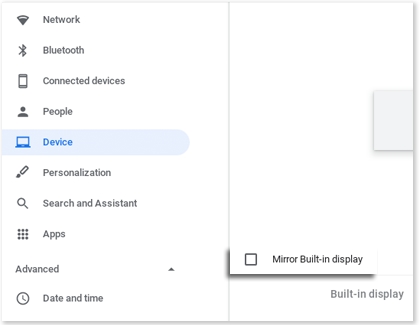
To go back to extending your Chromebook's screen, simply uncheck Mirror Built-in display.
Other answers that might help
-
Mobile 8 AM - 12 AM EST 7 days a week
-
Home Electronics & Appliance 8 AM - 12 AM EST 7 days a week
-
IT/Computing 8 AM - 9 PM EST 7 days a week
-
Text Support 24 hours a day 7 Days a Week
Contact Samsung Support