Modify the settings on your Samsung Chromebook

There are several helpful settings and features available on your Chromebook that can be customized to suit your needs. You can turn on keyboard shortcuts, a screen magnifier, or screen reading from the Accessibility settings menu to assist you when using your device. The resolution settings will allow you to make your screen larger if you’re having trouble reading some text. If you installed a few Chrome extensions or have some bookmarks, you can use Sync settings to save them to the cloud so you won’t lose them. Your Chromebook’s Sleep mode can be changed as well if you’d like it to sleep automatically or when the lid is closed.
Accessibility features
Your Chromebook has built-in features to assist with hearing, vision, and motor difficulties. Make your device easier to use by turning on different accessibility features, such as text-to-speech functions and keyboard settings.
To find the accessibility features, select the Status tray at the bottom right, and then select the Settings icon. Select Advanced, and then select Accessbility. Select Manage accessibility features to see all of the available settings:
Text-to-Speech: Enable the screen reader or Select-to-speak.
Display: Turn on high contrast mode or screen magnifier. You can also change the screen resolution or text size.
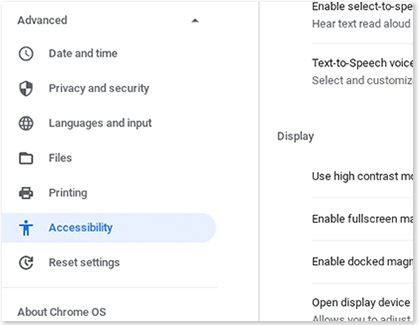
Keyboard and text input: Turn on sticky keys, the on-screen keyboard, highlighting, keyboard repeat rate, and word prediction. You can type using your voice as well.
Mouse and touchpad: Use automatic clicking, tap dragging, and cursor highlighting. Or, change the cursor's size and color.
Audio and captions: Play all sounds together through all of the speakers, adjust your captions settings, and more.
Screen reading
Screen reading is available on your Chromebook with the ChromeVox extension. When ChromeVox is enabled, your Chromebook will read aloud items on the screen or on a page, including specific words with Select-to-speak.
Select the Status tray at the bottom right, and then select the Settings icon.
Scroll down to and select Advanced.
Select Accessibility, and then select Manage accessibility features. Select the switch next to Enable ChromeVox (spoken feedback).
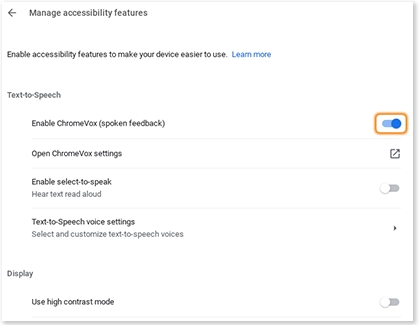
Here are additional settings you can adjust for the voice assistant. Select your desired option to turn it on or customize it:
Enable select-to-speak: Allows you to hear the text you have selected.
Text-to-Speech voice settings: Allows you to customize the text-to-speech voices.
You can press Ctrl + Alt + Z to disable Screen reader. Press the key combination again to turn the feature back on.
Sleep mode
Note: If your Chromebook is in Sleep mode for an extended period of time, it may automatically power off.
Your Chromebook has a few sleep settings that can be customized to your liking. Your device can go to sleep automatically if left idle, or you can manually put it to sleep by closing the lid. These settings are in place by default to help your Chromebook save power.
To change the Sleep mode settings, select the Status tray at the bottom right, and then select the Settings icon.
Select Device, select Power, and then change your preferred settings:
When idle: Choose what happens when the Chromebook is idle. You can enable Sleep mode, turn off the display, or keep the display on.
Sleep when lid is closed: Choose whether or not your Chromebook goes to sleep when you close its lid.
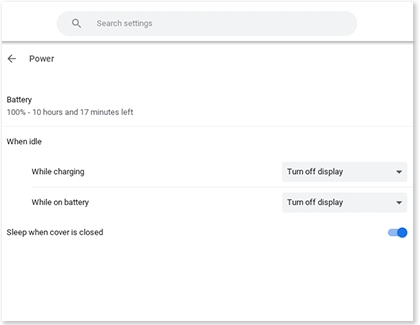
Screen resolution
If the screen on your Chromebook is too difficult for you to see, you can edit the display settings. For example, you can make text, images, and windows appear smaller or larger by changing the resolution.
Select the Status tray at the bottom right, and then select the Settings icon.
Select Device, and then select Displays.
Under Built-in display, use the slider to make the display size bigger or smaller.
Select the Orientation drop-down list, and then select your preferred orientation.
Select the switch next to Night Light mode. This will make it easier to look at your screen or read in dim light. If you prefer, you can set a schedule for Night Light mode, so it only activates at a designated time.
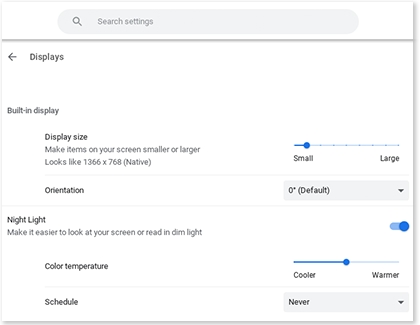
Sync settings
Note: Disabling the default Sync settings will remove one of the major benefits of the Chrome OS. Any installed extensions, bookmarks, themes, or open tabs will not be backed up if you disable Sync. If your account is deleted or your Chromebook is lost or damaged, you may not be able to recover your settings.
The Sync feature on your Chromebook stores your Chrome browser's settings, bookmarks, and tabs in the cloud. When Sync is enabled, your personal Sync settings are enabled by default, but you can select individual categories or disable sync if you prefer.
Select the Status bar at the bottom right, and then select the Settings icon.
Search People, and then select Sync and Google services. Select Manage what you sync, and then select Customize sync.
Then, select the switches next to the categories you’d like to turn off.
Sync categories that are turned on will continue to sync their respective settings. You can keep your Sync settings active by making sure your device is updated with the latest version of Chrome OS. Older versions of Chrome OS may have difficulty syncing.
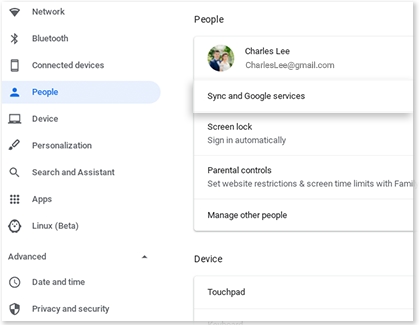
Other answers that might help
-
Mobile 8 AM - 12 AM EST 7 days a week
-
Home Electronics & Appliance 8 AM - 12 AM EST 7 days a week
-
IT/Computing 8 AM - 9 PM EST 7 days a week
-
Text Support 24 hours a day 7 Days a Week
Contact Samsung Support


