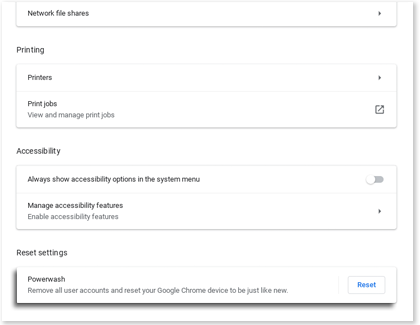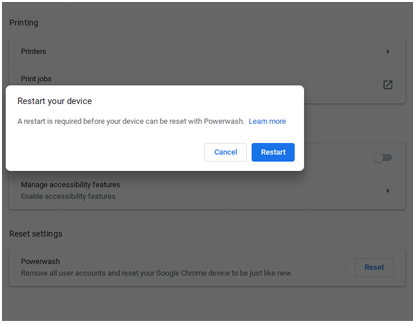Manage the OS on your Samsung Chromebook
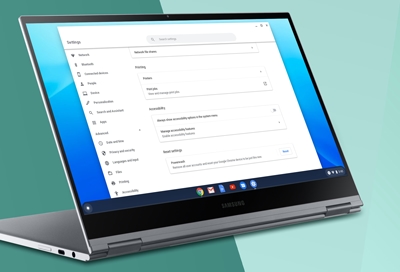
Updating your Chromebook is an essential part of keeping it running at its best. You should check for updates every once in a while to make sure you don't miss one. However, sometimes updates can cause unexpected bugs or errors to occur. These will usually go away after a subsequent update. If a new update creates a problem or if you aren't happy with the update, you can roll back your Chrome OS to the last stable version if you'd like.
Note: Save any important data before performing a rollback because it will erase local data and user accounts.
Update Chrome OS
Each time you power on your Chromebook, it checks for and applies available updates, but you can check for updates manually any time you'd like.
On your Chromebook, select the Status Tray, and then select the Settings icon. Select About Chrome OS in the bottom corner of the left-side menu. Select Check for updates; your Chrombook will begin looking for any available updates.
If an update is available, your Chromebook will begin updating automatically. You may be asked to restart your Chromebook when the update is complete. If one isn't available, the screen will say "Your Chromebook is up to date."
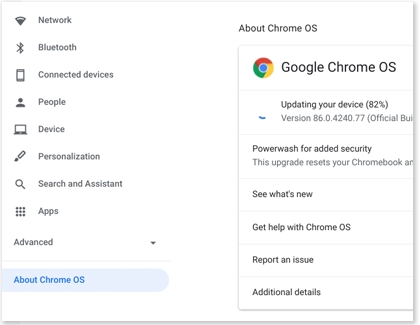
Perform a software rollback
Consider all of your options before performing a rollback because doing so will erase local data and all user accounts. If you are 100% sure you want to perform one, back up all of your data first, and then check out our guide:
To perform a rollback, navigate to the Status tray, and then select the Settings icon.
Select Advanced at the bottom of the left-side menu.
Scroll to the bottom again, and select Reset settings.
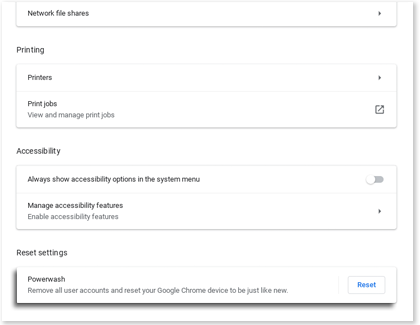
In the Powerwash section select Reset. Then, select Restart to confirm.
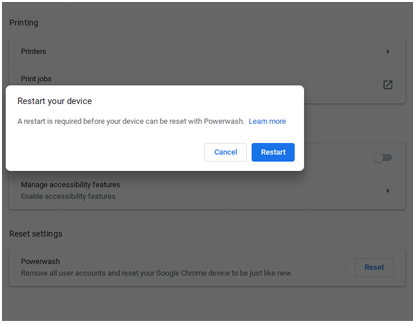
After the Chromebook restarts, a popup will appear. Select Powerwash.
Read the important information, and then select Continue to confirm.
It will take a couple of minutes for the Powerwash to complete. It will erase all user accounts and local data.
Note: You can also perform a recovery on your Chromebook to fix errors or other problems.
Other answers that might help
-
Mobile 8 AM - 12 AM EST 7 days a week
-
Home Electronics & Appliance 8 AM - 12 AM EST 7 days a week
-
IT/Computing 8 AM - 9 PM EST 7 days a week
-
Text Support 24 hours a day 7 Days a Week
Contact Samsung Support