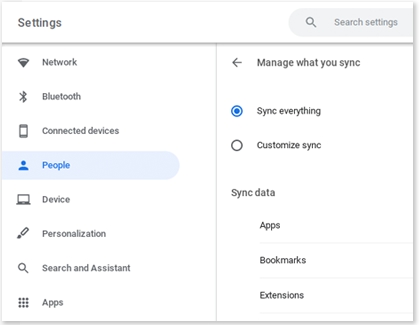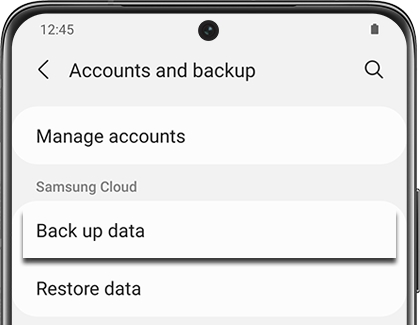Sync your Galaxy phone and Samsung Chromebook
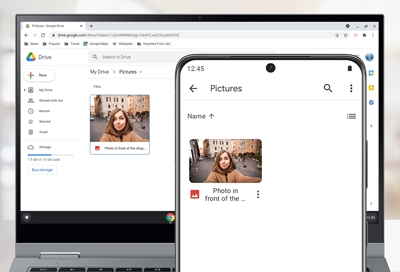
Galaxy phones and Chromebooks, both powered by Google's ecosystem, offer a seamless experience for users looking to share content, sync files, and even use Android apps across devices. This guide walks you through the essential steps to make the most out of your devices' connectivity.
Downloading Android apps on your Chromebook
Enhance your Chromebook's functionality by downloading Android apps from the Play Store, available on models from 2017 onwards. Remember, apps need to be downloaded individually as they won't automatically sync from your phone, and compatibility may vary.
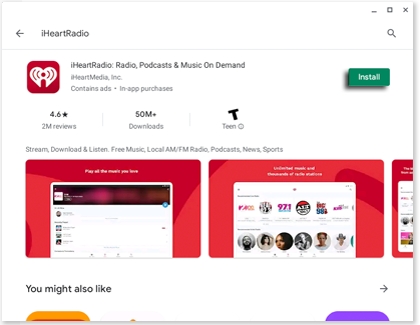
Syncing files and photos automatically
Easily keep your files and photos in sync between your Galaxy phone and Chromebook.
Start by ensuring both devices are logged into the same Google account. On your Chromebook, head to Settings > Connected devices and connect your phone if it isn't already.
Next, fine-tune what you sync through Settings > People > Google account > Sync and Google services on your Chromebook.
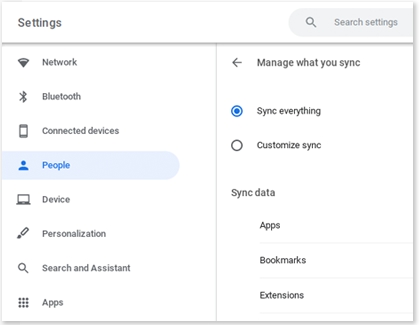
Similarly, adjust backup settings on your phone via Settings > Accounts and backup > Back up data under Google account.
Note: If you want to back up your data immediately, tap Back up now.
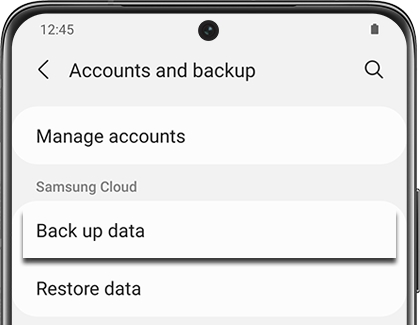
Uploading files to Google Drive
Google Drive, pre-installed on both devices, simplifies file management.
Upload files to Drive from your phone
To upload files from your Galaxy phone, use the Google Drive app to select and upload your desired files.
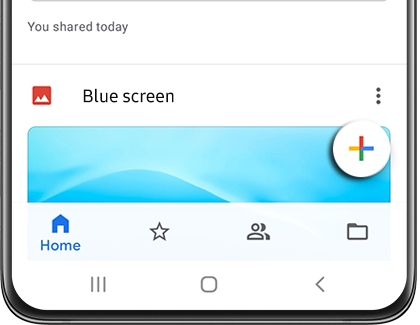
Upload files to Drive from your Chromebook
On a Chromebook, you can either use the Google Drive app or the My Files app to upload files.
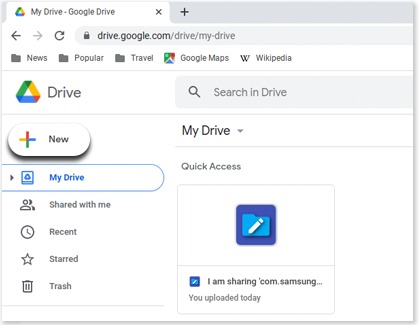
Both methods allow for easy access and management of your files across devices.
Downloading files from Drive
Accessing your files across devices is straightforward. On both your Galaxy phone and Chromebook, navigate to the Google Drive app, select the file you wish to download, and download it for offline access or further work.
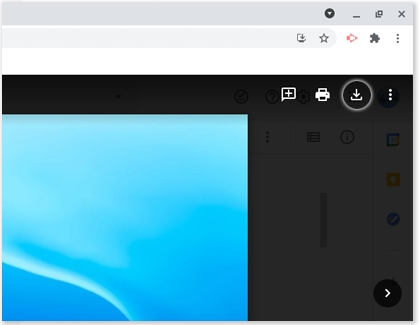
Other answers that might help
-
Mobile 8 AM - 12 AM EST 7 days a week
-
Home Electronics & Appliance 8 AM - 12 AM EST 7 days a week
-
IT/Computing 8 AM - 9 PM EST 7 days a week
-
Text Support 24 hours a day 7 Days a Week
Contact Samsung Support