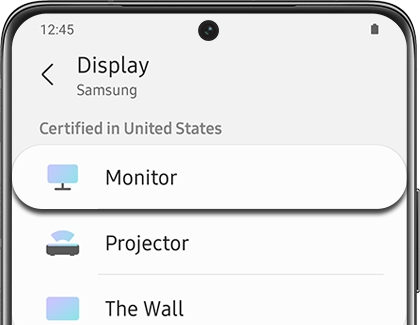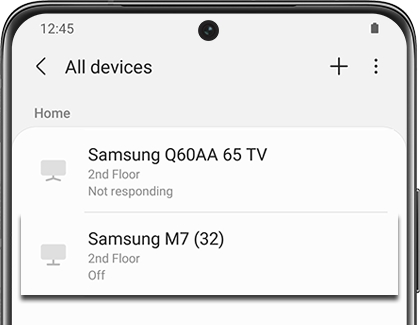Voice control on your Samsung Smart Monitor

Your new Smart Monitor wouldn’t be complete without Bixby’s handy voice control options and settings. If you’re ready to relax after a long day, just pick up your remote and ask Bixby to take care of things, whether you need to open some apps or enjoy a new TV series. You can also turn your phone into an extra remote control by using the SmartThings app.
Use Bixby to control your monitor
Bixby can be set up when you receive your Smart Monitor, or later on from the Settings menu. Once it’s ready to go, just give it your commands to access your monitor's different features.
To start using Bixby to navigate your monitor, press and hold the Voice Assistant button on your remote and then say your command. You can say things like “Open Netflix,” or “Play an action movie.”
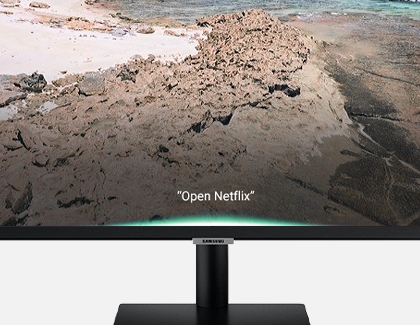
You can also change Bixby's settings, such as Bixby's language, if needed. Press the Home button on your monitor's remote and then navigate to and select Settings. Select General, and then select Voice. You can choose from the following settings:
Voice Hint: Enable Bixby to use a voice hint based on your usage patterns. This can be turned on or off as desired.
Bixby Voice Settings: Choose Bixby’s Language, Voice response type, and Sound feedback. The language you select will not change the main language used on your monitor or other apps.
Bixby Profile Settings: Create your unique Voice ID. This allows you to sign into your Samsung account using your registered voice. You can also select Sign Out to sign out of your Samsung account if needed.
Use SmartThings to control your monitor
You can add your Smart Monitor as a device to the SmartThings app on your phone. This way, you’ll be able to use your monitor as a TV and enjoy its streaming apps whenever you like.
Navigate to and open the SmartThings app on your phone, and then tap Add (the plus sign).
Tap Device, tap By device type, and then tap Display.
Tap Samsung, and then tap Monitor. Select your monitor.
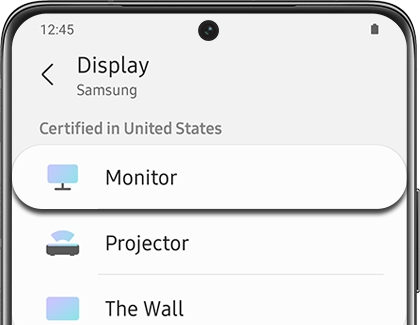
Tap Start, and then follow the instructions on your phone and your monitor to complete the connection.
Note: You may be prompted to enable Tap View on your phone when the connection is complete.
Next, navigate to and tap Menu (the three horizontal lines) in the SmartThings app. Tap All devices, and then tap your monitor’s card.
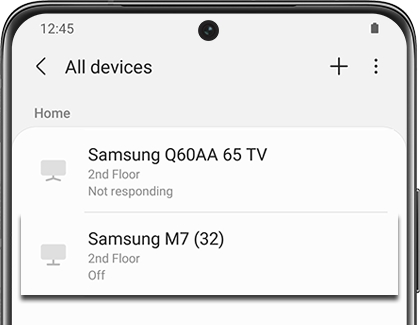
From here, you can turn on your monitor, increase the volume, launch apps, and play movies.
Other answers that might help
-
Mobile 8 AM - 12 AM EST 7 days a week
-
Home Electronics & Appliance 8 AM - 12 AM EST 7 days a week
-
IT/Computing 8 AM - 9 PM EST 7 days a week
-
Text Support 24 hours a day 7 Days a Week
Contact Samsung Support