TV Plus on your Samsung TV or projector
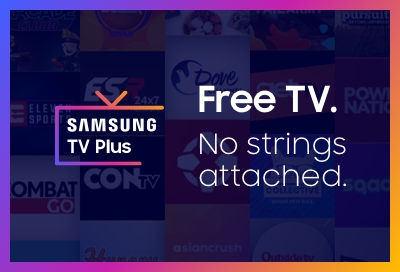
Samsung TV Plus delivers free TV, no strings attached. Get instant access to news, sports, entertainment, and more. No download, additional device, or credit card needed.
Note: Samsung TV Plus is only available on 2016 - 2023 Samsung Smart TVs and projectors in select areas. A Samsung Account and internet connection are required.*
What is Samsung TV Plus?
Samsung TV Plus is Samsung’s completely free, ad-supported Smart TV video service. It delivers instant access to news, sports, entertainment, and more, with no download, login, additional device, subscription, fees, or credit card required. It's just free TV! Samsung TV Plus is included with all new Samsung TVs and projectors.
Note: Samsung TV Plus is only available on 2016 - 2023 Samsung Smart TVs and projectors in select areas. An internet connection is required.
How do I watch Samsung TV Plus?
Samsung TV Plus is easy to get to. Here are your options:
When you turn on your TV or projector, Samsung TV Plus should automatically start playing. If you have been using a connected device or a watching another streaming app, navigate to and select the Samsung TV Plus app using the app bar located at the bottom of your screen.
On 2021 Q60A and AU8000 models, TV Plus will play automatically when you turn on the TV or exit any other app. You can disable this feature by navigating to Settings > General > Smart Features > Autorun Samsung TV Plus (Disable).
What can I watch on Samsung TV Plus?
Samsung TV Plus delivers free TV for everyone. Cord cutters, TV bingers, foodies, globe-trotters, sports-obsessed, gamers, news buffs, and more. We’ve got you covered.
Don’t see something that fits your interest? No problem. We are always adding new channels to our lineup to ensure that you can watch what you love.
For more information about what channels are currently offered see our Channel List.
How do I use Samsung TV Plus?
Here are a few tips on how to get the most out of Samsung TV Plus:
See what’s on now or later: With the Guide you can see what's on now and what’s coming up next. You can access the Guide by pressing in on CH on a Samsung Smart Remote, or by pressing GUIDE on a standard remote.
Change the channel: Press CH up or down to change the channel.
Check out the “Recommended” section: This is the Samsung TV Plus recommended list of channels that highlights the most popular channels on Samsung TV Plus.
Removing channels from Samsung TV Plus
Samsung TV Plus offers a wide range of programming and just about anyone should be able to find something interesting. If you want to remove the channels that you don't watch, or you decide you don't want any of these channels at this time, you can remove all of the TV Plus channels.
Note: If you remove all of the channels, the TV Plus app will not play automatically until new channels are added. New channels are added to TV Plus occasionally, so if you don't want to see them, you'll have to repeat this process.
Press Home on your remote, navigate to TV Plus, hover over the app, select Channel List, then select Edit Channels.
Select channels to mark them with a check, and then select Delete to remove the channels from your TV Plus Channel list. Restoring deleted channels is just as easy. While on the Edit Channels page, select the channel you want restored, then select Restore. If you select the box next to All Channels, all channels are selected at once.
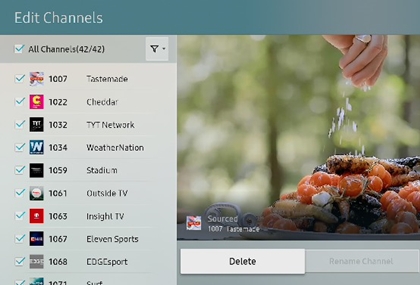
Removing Samsung TV Plus from your TV
Samsung TV Plus is an integrated feature of your device and it can't be fully removed. However, if you remove all of the channels, Samsung TV Plus will not appear anymore unless a new channel is added. Periodically, new channels are added and you'll need to remove them if you don't want Samsung TV Plus. You can also remove the Samsung TV Plus app from your device's Home screen. Simply highlight it, press Down, and then select Remove > Remove.
Note: You can restore the TV Plus channels by performing a Smart Hub reset. But this will sign you out of all of your apps, so you have to make sure you have all of your login information and your device's PIN code (default is 0000). Navigate to Settings (All Settings), and then select Support. Select Self Diagnosis, and select Smart Hub Reset to perform the reset.
Note: On the Freestyle, you need to select Device care before selecting Self Diagnosis.
Where are my movies and TV shows I purchased through Samsung TV Plus?
We recently removed the ability to purchase and rent content in Samsung TV Plus, so while your movies and shows aren't listed in TV Plus, they are all still available in the Fandango Now app. You can even link your Fandango account with Movies Anywhere, and access your movies through other great apps like Google Play Movies and VUDU.
Where can I find more information?
For information on Samsung TV Plus for Galaxy mobile devices, check out our guide. For all the latest information on what is on Samsung TV Plus, an up to date channel list, and frequently asked questions, visit the Samsung TV Plus home page.
* A Samsung Account is required for network-based smart services, including streaming apps and other smart features. A separate (connected) computer, mobile, or other device may be necessary to create/log in to a Samsung Account. Without an Account login, only external device connections (e.g., via HDMI) and terrestrial/over-the-air TV (only for TVs with tuners) are available. If you do not have a Samsung Account, you can easily create one here: https://account.samsung.com/membership/intro it’s free to sign up; terms apply.
Other answers that might help
-
Mobile 8 AM - 12 AM EST 7 days a week
-
Home Electronics & Appliance 8 AM - 12 AM EST 7 days a week
-
IT/Computing 8 AM - 9 PM EST 7 days a week
-
Text Support 24 hours a day 7 Days a Week
Contact Samsung Support


