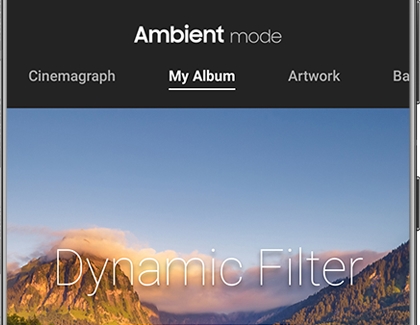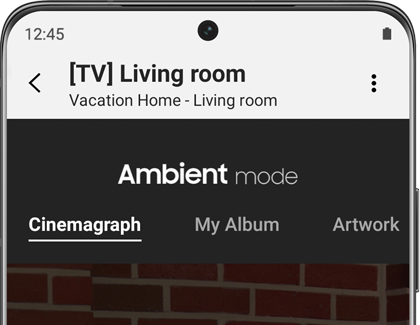Ambient Mode on your Samsung TV

If you've ever wished you could blend your TV seamlessly into the background of the room or had more wall space to hang art, this is your solution! With Ambient Mode on Samsung TVs, the TV becomes a customizable art installation. You can display a variety of content on the TV screen, including images, artwork, weather updates, news headlines, and even music. To use Ambient Mode, you just need the SmartThings app. From there, you can select the content that you want displayed when your TV is not in use. Use Ambient Mode to enhance the aesthetic of your home while also conserving energy.
Use Ambient Mode on your TV
When you aren’t watching anything on your TV, just use Ambient Mode to brighten things up. You can even select themes that will change based on the time of day, so you’ll always see something new.
Note: The Ambient button is only available on select remotes. If you press the Ambient button when the TV is turned off, the TV will turn on in Ambient Mode.
To access Ambient Mode, press Ambient on your Samsung smart remote. Or, turn on your TV, and then press the Home button on your remote. Then, navigate to and select Ambient Mode. Press Home to return to TV mode. The following options will be available:
Cinemagraph: Allows you to set a moving image as your background, such as Cozy Room, Rainy Day, or Fireplace. Press the Up arrow on the remote while hovering over a theme to view more information.
My Album: You can customize your background using your own photos and preset templates like Dynamic Filter and Auto Gallery. Please see the last section in this article for more information about using your own photos.
Note: You must use the SmartThings app on your phone or tablet to add your photos to your TV.
Artwork: Decorate your screen with art, like still life or nature photos. Press the Up arrow on the remote while hovering over a theme to view more information.
Background Theme: Use this option if you prefer a clean, simplistic background. You can select solid colors like Lavender or Ivory, or textured themes like Polished Marble or White Stripe. Press the Up arrow on the remote while hovering over a theme to view more information.
Depending on the theme, you can edit additional options like Shadow Effects and Background color by pressing the Down arrow on the remote. If you cannot do this after selecting a theme, it means the theme does not have any additional options.
If you’d like to change Ambient Mode’s settings, press the Menu button on your remote and then navigate to and select Ambient Mode. Select Ambient Settings to adjust Auto Brightness, Sleep After, and Screen Settings. To remove your personal photos from the TV, select Reset All Photos.
Use Ambient Mode with SmartThings
You can use the SmartThings app on your phone or tablet to change your TV’s theme as well. Once your TV is connected to the app, just select Ambient Mode to switch up your TV’s background.
Navigate to and open the SmartThings app, and then tap Add (the plus sign).
Tap Device, tap the By brand tab, and then tap Samsung.
Tap TV, and then select your TV. Tap Start, and then follow the on-screen instructions to finish connecting your TV.
Next, tap Menu (the three horizontal lines) in the SmartThings app, and then tap the Location-drop down menu to find the location with your TV. Tap your TV’s card to view its options.
Tap Ambient Mode, and then swipe through the introduction. Tap Start now.
The following options will be available:
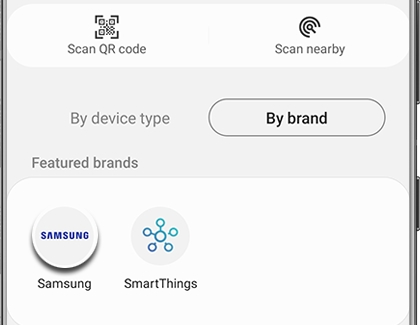
Cinemagraph: Allows you to set a moving image as your background, such as Cozy Room, Rainy Day, or Fireplace. Tap View on TV to see how it will look, or tap Style & settings to adjust additional options like brightness, saturation, and color tone.
My Album: You can customize your background using your own photos and preset templates like Dynamic Filter and Auto Gallery. Please see the next section for more information about using your own photos.
Artwork: Decorate your screen with art, like still life or nature photos. Tap View on TV to see how the art will look, or tap Style & settings to adjust additional options like brightness, saturation, and color tone.
Background Theme: Use this option if you prefer a clean, simplistic background. You can use solid colors like Lavender or Ivory, or textured themes like Polished Marble or White Stripe. Tap View on TV to see how the background will look, or tap Style & settings to adjust additional options like brightness, saturation, and color tone.
Display your own pictures with My Album
The My Album option in Ambient Mode lets you use your own photos to create a personalized background for your TV. If you recently took a family portrait, you can set that as your background so everyone can enjoy the photo on a larger screen. My Album includes special templates that can be used alone or with your photos, and each one will offer a different effect, such as a slideshow or filter. Just make sure your TV is connected to the SmartThings app on your phone or tablet so you can take full advantage of My Album.
Open the SmartThings app on your phone, and then select your TV.
Navigate to and select Ambient Mode, and then select My Album.
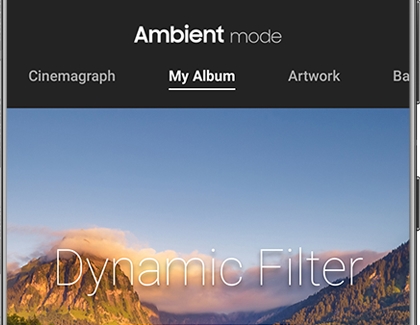
Choose a template that you’d like to apply to the TV, such as Dynamic Filter, Auto Gallery, Monthly Calendar, Screen Photo, and several others.
After selecting your desired template, choose Select photos.
Next is the fun part! Choose your favorite pictures, and then you will be prompted to crop, rearrange, or edit your display.
Lastly, select View on TV on the bottom of your SmartThings app. Enjoy your masterpiece!
Note: If you need help connecting to SmartThings, please visit Connect a Samsung Smart TV in the SmartThings app.
Use preset Cinemagraph backgrounds
Another beautiful feature of Ambient Mode are the cinemagraphic backgrounds. This allows you to set a moving image as your background that will satisfy the exact aesthetic you are going for. Whether you want a rainy day or a crackling fire going in the background, Ambient Mode has you covered.
Cinemagraph backgrounds can be chosen on both your TV and your SmartThings app.
To choose one from your TV:
Enter Ambient Mode on your TV, then navigate to the Cinemagraph row.
Use the left and right buttons on your remote to browse through the available backgrounds.
When you find one that you like, select it with your remote, and enjoy!
To adjust the backgrounds style, press up or down on the remote. From here, you can view details about the background, favorite it, and change the display settings.
Open the SmartThings app on your phone, then select your TV.
Tap Ambient Mode, and then tap Cinemagraph at the top of the screen.
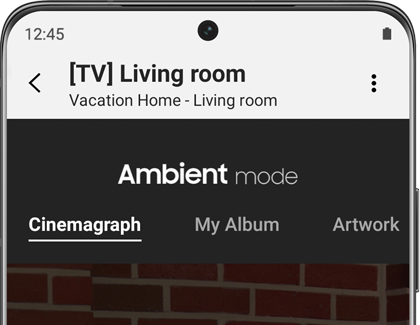
Browse the available background templates.
When you find one you like, select View on TV underneath the backgrounds name.
To adjust the backgrounds style, tap Style & Settings underneath the template. Enjoy!
To choose one from the SmartThings app:
Adjust Ambient Mode settings
One of the best features of Ambient Mode on your Samsung TV is that it's self-adjusting. This means that you can set the brightness to automatically match the level of light in the room. If you'd prefer it to be darker, you can set a timer for Ambient Mode to turn off automatically. This can all be done in the settings menu. Enter Ambient Mode, then select Settings.
Here are the different settings you can customize:
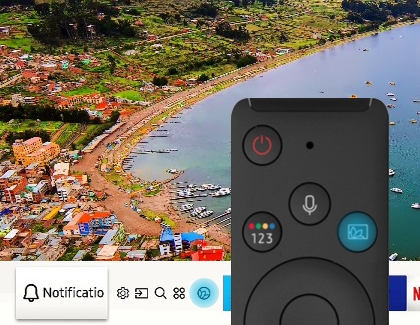
Auto Brightness: Changes the Auto Brightness setting for Ambient Mode. This controls whether or not your TV will adjust the brightness levels depending on the brightness of the room.
Ambient Off Timer: This setting sets the time when Ambient Mode will turn off automatically. If there is no remote control input for the set time, the screen will go off. To turn the screen back on in Ambient Mode, press the Ambient button on the remote.
Reset All Photos: This resets the photos that were imported from your phone.
Customize Ambient Mode content
Once you're in Ambient Mode, you can customize your content exactly to your liking. While a piece of content is on your screen, press Up on your remote, and then click over to the Screen Settings.
Note: Available functions may not be supported depending on the content selected.
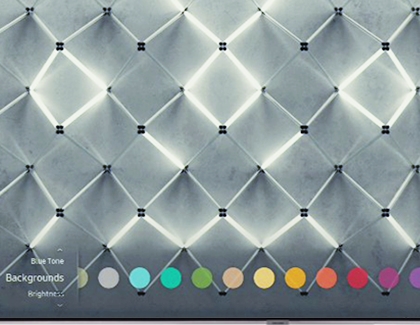
Different effects and filters can be applied to your photos or background. You can adjust the saturation, brightness, and tone of your images. You can also add certain effects like shadow or sketching, which makes your photo look like a drawing!
Other answers that might help
-
Mobile 8 AM - 12 AM EST 7 days a week
-
Home Electronics & Appliance 8 AM - 12 AM EST 7 days a week
-
IT/Computing 8 AM - 9 PM EST 7 days a week
-
Text Support 24 hours a day 7 Days a Week
Contact Samsung Support