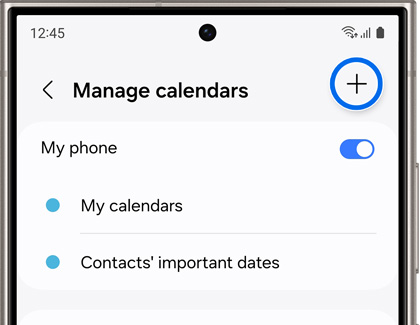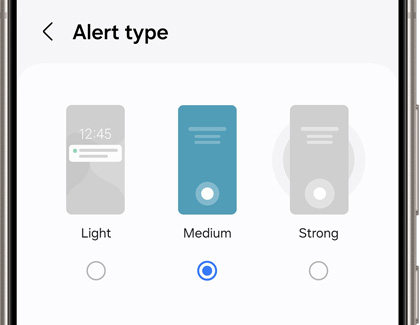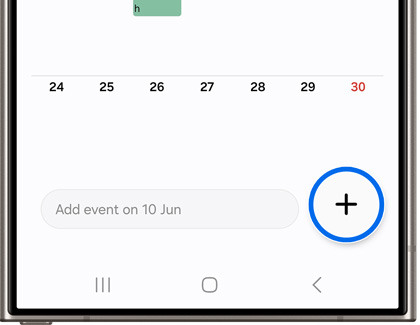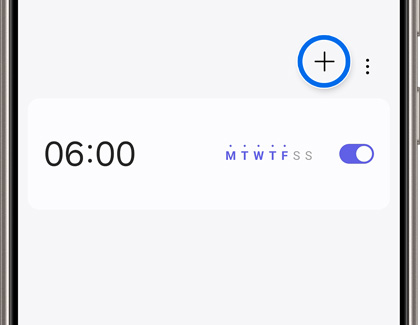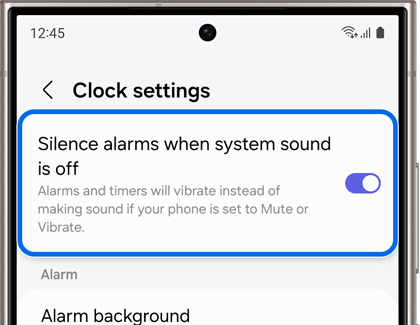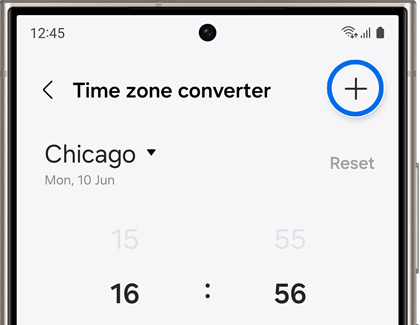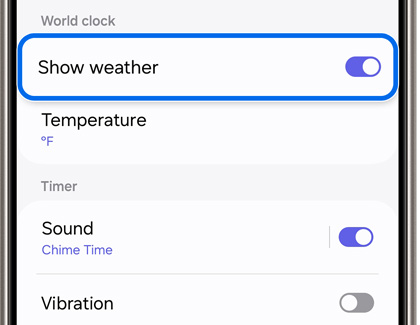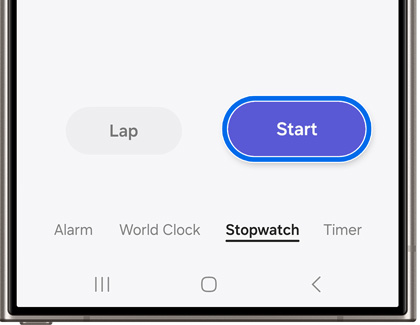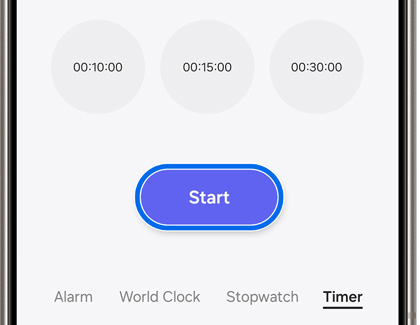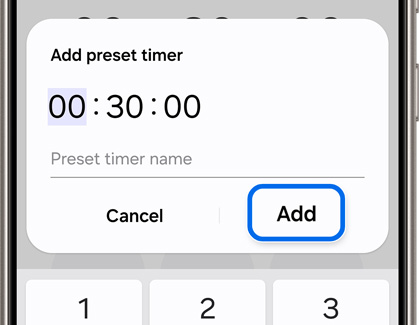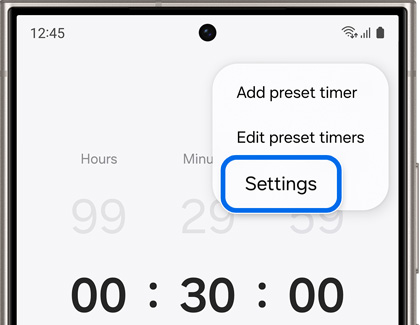Use your Galaxy phone's Calculator, Calendar, and Clock apps

Use your Galaxy phone's Calculator, Calendar, and Clock apps
Calculator
The Calculator app features both basic and scientific math functions, as well as a unit converter. You can use the Calculator app the same way you'd use a physical calculator. To access the Calculator, swipe up on a Home screen to open the Apps screen, and then navigate to and tap Calculator. Along with its basic functions, you can also use the following options:

- History: Tap the History icon (it looks like a clock) to view past calculations you’ve made.
- Unit converter: Tap the Unit converter icon (it looks like a ruler) to convert different measurements.
- Scientific mode: Tap the Scientific mode icon (it looks like a box with numeric symbols) to display additional function keys.
If you have uninstalled the Samsung Calculator, you can reinstall it from the Galaxy Store. If you need quick access to the Calculator, you can add it to your Home screen.
Calendar
Add calendars to sync
- Open the Calendar app, and then tap Menu (the three horizontal lines).
- Swipe to the very bottom of the page, and tap Manage calendars.
- Tap Add (the plus sign), and then select your desired type of account.
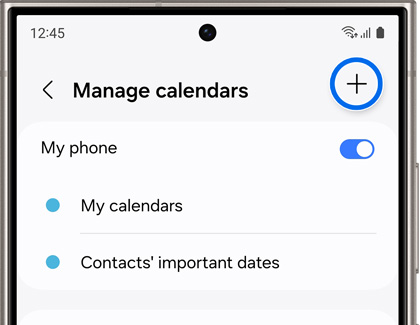
- Enter your account information and follow the prompts.
Note: Accounts may also support email, contacts, and other features. - Once the account has been added, you can see it in the menu. Tap the account to see the types of calendars you can display. Some accounts, like a Google account, can display your contact's birthdays or U.S. holidays.
Calendar alert type
When a Calendar event is happening soon, the app will send an alert on your phone. Alerts can be set to different styles to suit your needs.
- Open the Calendar app, and then tap Menu (the three horizontal lines).
- Tap the Settings icon.
- Swipe to and tap Alert type to select from the following options:
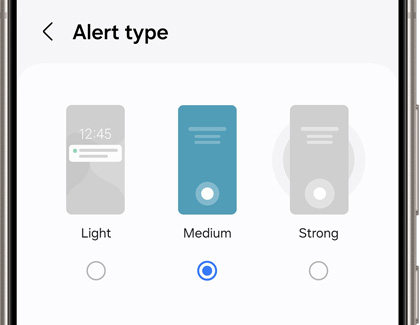
- Light: Receive a notification and hear a short sound.
- Medium: Get a full screen alert and hear a short sound.
- Strong: Get a full screen alert and ring sound that persists until dismissed. You will also see a pop-up on your phone.
- Depending on the alert style selected above, the following sound options will be available:
- Short sound: Choose the alert sound for Light or Medium alert styles.
- Long sound: Choose the alert sound for the Strong alert style.
Create or delete an event
Your Calendar can be used to create events. If needed, you can delete the events later on.
- Open the Calendar app, and then tap Add event (the plus sign) to create an event.
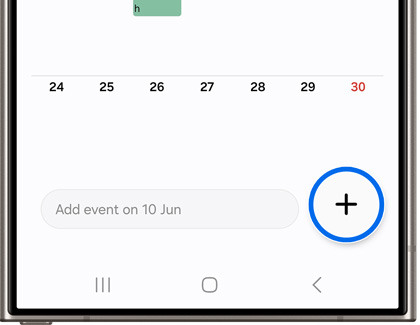
- Enter details for the event, and then tap Save.
- To remove the event, navigate back to the Calendar app and then tap the desired event.
- Tap the event again in the pop-up window, tap Delete, and then tap Move to Trash.
If you have uninstalled the Samsung Calendar, you can reinstall it from the Galaxy Store. If you need quick access to the Calendar, you can add it to your Home screen.
Clock
Add or delete an alarm
Use the Alarm tab to set one-time or recurring alarms and choose options for how to be notified. You can also delete alarms.
- From the Clock app, tap the Alarm tab, and then tap Add alarm (the plus sign).
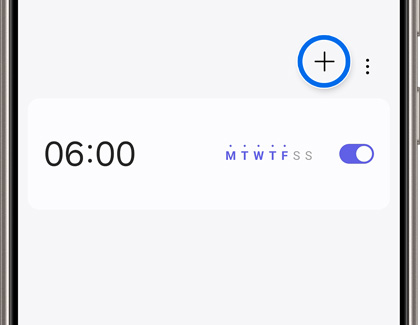
- Tap the following items to customize an alarm:
- Time: Set a time for the alarm.
- Day: Choose the days for this alarm.
- Alarm name: Enter a name for the alarm.
- Alarm sound: Choose a sound to play for the alarm and drag the slider to set the volume of the alarm.
- Vibration: Choose whether the alarm uses a vibration alert.
- Snooze: Allow snoozing. Set intervals and repeat values for the alarm while snoozing.
- Alarm background: Select a background image for the alarm.
- Tap Save to save the alarm. The alarm will go off at the designated time you chose.
- To delete an alarm, touch and hold your desired alarm on the Alarm tab, and then tap Delete. You can also tap All and then tap Delete all if you wish to remove every alarm you've set.
Alert settings
You can set the device to vibrate for alarms and timers whether the Sound mode is set to Mute or Vibrate.
- Open the Clock app, tap More options (the three vertical dots), and then tap Settings.
- Tap the switch next to Silence alarms when system sound is off to enable the feature.
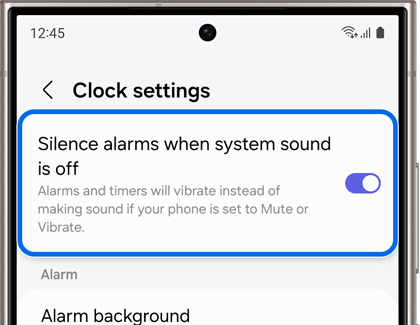
World clock
The World clock lets you keep track of the current time in multiple cities around the globe.
- Open the Clock app, tap the World clock tab, and then tap Add city (the plus sign).
- Swipe the screen to spin it, and then tap the city you want. Or, you can use the Search function to locate a specific city.

- When you find your desired city, tap Add.
- To remove a city, touch and hold it, and tap Delete.
Time zone converter
Set a time in a city on your World clock list to see what the local times would be in the other listed cities.
- From the Clock app, tap the World clock tab.
- Tap More options (the three vertical dots), and then tap Time zone converter.
- Tap the drop-down menu to choose a different city. Or, to register a new city to the list, tap Add city (the plus sign).
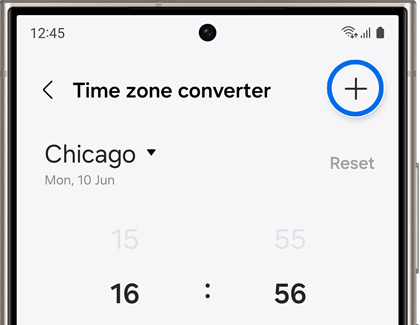
- Swipe the hours, minutes, and period (AM or PM) on the clock to set a time. Local times for the other cities listed are automatically updated.
- To return the clock to the current time, tap Reset.
Weather settings
Show weather information on your World clock.
- From the Clock app, tap the World clock tab.
- Tap More options (the three vertical dots), and then tap Settings. Tap the switch next to Show weather to enable or disable weather information.
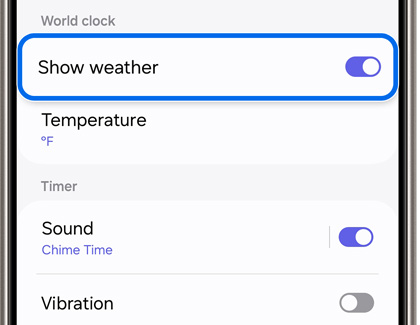
- Tap Temperature to change the temperature from Fahrenheit to Celsius.
Stopwatch
The Stopwatch lets you time events down to a hundredth of a second.
- From the Clock app, tap the Stopwatch tab.
- Tap Start to begin timing.
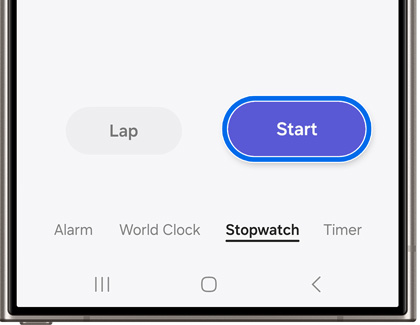
- To keep track of lap times, tap Lap.
- Tap Stop to pause timing.
- To continue timing after stopping the clock, tap Resume.
- To reset the Stopwatch to zero, tap Reset.
Timer
The countdown timer can be set to 99 hours, 59 minutes, and 59 seconds.
- Open the Clock app, and then tap the Timer tab.
- Use the keypad to select the hours, minutes, and seconds to set the timer.
- Tap Start to begin the timer.
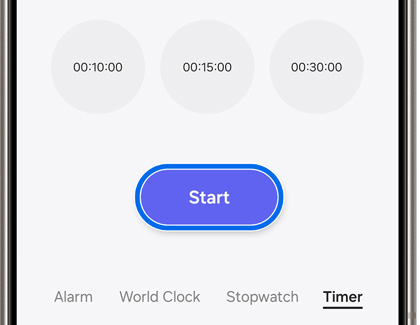
- To temporarily stop the timer, tap Pause. To continue, tap Resume.
- To stop and reset the timer, tap Delete.
Preset timer
You can also name and save preset timers.
- Open the Clock app, tap the Timer tab, and then tap More options (the three vertical dots). Tap Add preset timer.
- Configure the countdown time and timer name.
- Tap Add to save the timer.
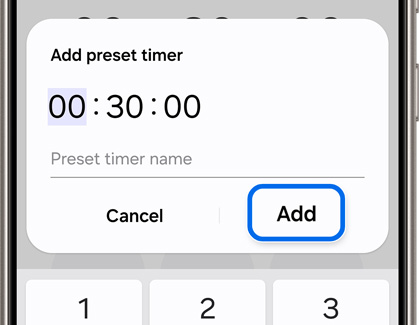
- To use a preset timer you created, simply tap its name while on the Timer tab, and then tap Start.
- To edit a saved preset timer, touch and hold it, and then tap Edit. You can also tap Delete to remove the timer.
- Or, tap More options (the three vertical dots), and tap Edit preset timers to edit or delete the timer.
Timer options and general settings
You can customize the Timer and Clock settings to suit your preference.
- Open the Clock app, and then tap the Timer tab.
- Tap More options (the three vertical dots), and then tap Settings.
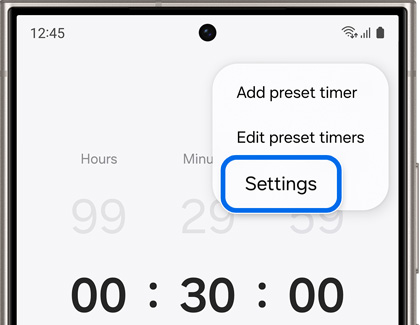
- You can select from the following options under Timer:
- Sound: Choose a preloaded timer sound or add your own.
- Vibration: Enable or disable vibration for the timer.
- Show mini timer: A small timer will appear on your Home screen. You can pause or stop the mini timer as well.
- You can select from the following options under Privacy:
- Permissions: View your Clock app permissions.
- Customization Service: Sign in to your Samsung account to customize personal content in supported apps.
- About Clock: View the current software version and check for updates.
If you have uninstalled the Samsung Clock, you can reinstall it from the Galaxy Store. If you need quick access to the Clock, you can add it to your Home screen.




Contact Samsung Support


-
Mobile 8 AM - 12 AM EST 7 days a week
-
Home Electronics & Appliance 8 AM - 12 AM EST 7 days a week
-
IT/Computing 8 AM - 12 AM EST 7 days a week
-
Text Support 24 hours a day 7 days a week

You Are About To Be Redirected To Investor Relations Information for U.S.
Thank you for visiting Samsung U.S. Investor Relations. You will be redirected via a new browser window to the Samsung Global website for U.S. investor relations information.Redirect Notification
As of Nov. 1, 2017, the Samsung Electronics Co., Ltd. printer business and its related affiliates were transferred to HP Inc.For more information, please visit HP's website: http://www.hp.com/go/samsung
- * For Samsung Supplies information go to: www.hp.com/go/samsungsupplies
- * For S.T.A.R. Program cartridge return & recycling go to: www.hp.com/go/suppliesrecycling
- * For Samsung printer support or service go to: www.hp.com/support/samsung
Select CONTINUE to visit HP's website.