Set up and use the SmartThings app with WearOS

The SmartThings app is compatible with the new WearOS! This means you can use your Galaxy Watch4 and Galaxy Watch4 Classic to activate scenes, control your smart devices, and view your locations. To get started, you'll need to install the SmartThings app on your watch and phone. Then, you'll have to add your frequently used scenes and devices to your Favorites tab within the app. But don’t worry, the process is simple! Once you’re finished, you can use your Galaxy Watch4 to enable your home’s devices even if you don’t have your phone with you.
Set up SmartThings for WearOS
The first step to using the SmartThings app is to make sure it's installed on both your Galaxy Watch4 and your phone. SmartThings comes preinstalled on Galaxy phones, but you can download it from the Play Store if needed. Make sure your watch is connected to the Galaxy Wearable app on your phone before starting.
On your phone, navigate to and open the Play Store.
Search for and select SmartThings, and then tap Install.
Next, navigate to and open the Galaxy Wearable app, and then tap Store.

Tap the search icon in the top right, and then search for and select SmartThings.
The next step will vary based on whether or not you already have the SmartThings app installed on your phone.
If the app is already installed on the phone, tap the drop-down arrow next to "Available on more devices," and then tap Install next to your watch’s name. The app will begin installing on your watch.

If the app isn't installed on your phone, you can download it on both the phone and watch simultaneously. Tap the drop-down arrow next to "Install." Make sure your phone and Galaxy Watch4 are selected. Tap the drop-down arrow again, and then tap Install to begin the download.
Open the SmartThings app on your watch, and then allow the necessary permissions. You may need to tap SHOW ON PHONE and continue allowing the permissions from your phone.
You can also download the SmartThings app directly using your watch if you prefer. On your watch, navigate to and open the Play Store, then search for and select SmartThings, and then tap Install.
View your locations
When you add locations to the SmartThings app on your phone, they will also be available on your Galaxy Watch4. This makes it easy to switch between your locations whenever you need to check a scene or device. Please see the next two sections for more information about scenes and devices.
To get started, navigate to and open the SmartThings app on your watch.
"Manage location" will appear at the top of the screen, with a list of all your locations.
Tap the name of a location to switch to it.
To go back to all of your locations, tap the name of the current location.
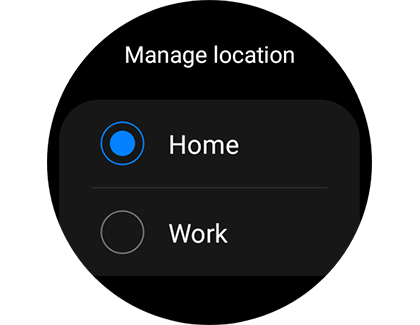
The SmartThings app’s software information is also available on your watch. After selecting a location, swipe up and tap About. You’ll see the app version, supported features, Terms of Service, and Privacy Policy. You will need to use your phone to view some of this information.
Add favorite scenes and devices
Note: If you don’t see any scenes or devices after selecting a location, you can tap SHOW ON PHONE to open the SmartThings app on your phone instead.
Only your favorited scenes and devices will display on your Galaxy Watch4. To ensure you can access your most-used scenes and devices on your watch, you can add them to the Favorites tab using the SmartThings app.
Using your phone, navigate to and open the SmartThings app, and then tap the Favorites tab.
Tap Add (the plus sign) in the top right, and then tap Add to favorites.
Select your desired scenes and devices, and then tap Done.
Your selected items will appear in the Favorites tab and will also be accessible from the SmartThings app on your Galaxy Watch4. Please see the next section to learn more about controlling your scenes and devices.
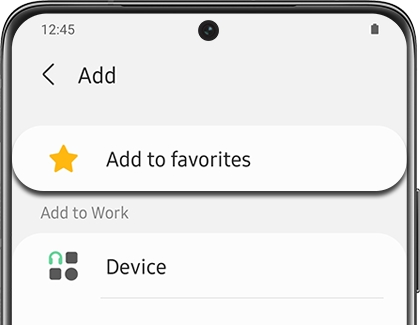
Control scenes and devices
Note: If you don’t see any scenes or devices after selecting a location, you can tap SHOW ON PHONE to open the SmartThings app on your phone instead.
The SmartThings app on your Galaxy Watch4 allows you to play scenes and turn on your connected devices. Remember, only favorited scenes and devices will appear on your watch. Please see the previous section for more information about adding items to your favorites.
To begin controlling your scenes or devices, navigate to and open the SmartThings app on your watch, and then select your preferred location from the list.
To activate a scene, tap the Play icon next to the scene’s name. A green check mark will appear when the scene is successfully executed.
To edit the scene’s details, tap the scene, and then tap SHOW ON PHONE. You can edit the scene using your phone.
To control a device using the watch, select your preferred location, and then tap the device.

Tap the Power icon next to the device’s name to turn it on or off.
To edit the device’s details, tap the device, and then tap SHOW ON PHONE. You can edit the device using your phone.
Other answers that might help
-
Mobile 8 AM - 12 AM EST 7 days a week
-
Home Electronics & Appliance 8 AM - 12 AM EST 7 days a week
-
IT/Computing 8 AM - 9 PM EST 7 days a week
-
Text Support 24 hours a day 7 Days a Week
Contact Samsung Support





