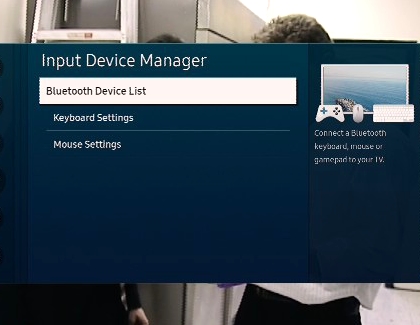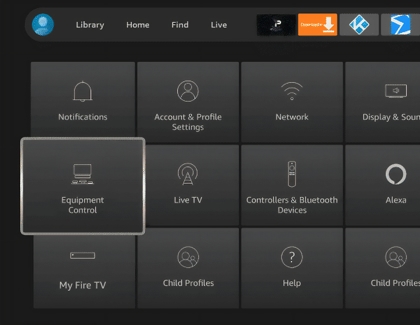Control your Samsung TV with third-party remotes
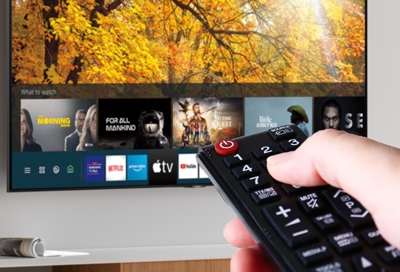
Samsung remotes are designed to be convenient and useful, but we understand if you’d prefer to use a third-party remote, whether it’s a universal remote, a game controller, or something else! Whether you are replacing a lost remote or using an alternative remote to help reduce clutter, a third-party remote is a great option to use to control your Samsung TV. If you're looking for the newest Samsung TV to use with a third-party remote, check out our website.
Pair a universal remote to your TV
The steps for setting up your third-party remote may vary based on the programming method set by the remote manufacturer. There are a lot of different remotes on the market, and we can’t possibly cover them all here. To pair a third-party remote with your Samsung TV, it’s best to refer to the manufacturer’s instructions that came with the remote.
If you have a Samsung universal remote, please visit Master control of your Samsung TV for information on how to set it up.
Use a game controller as a TV remote
If you’re an avid gamer who is more accustomed to a game controller than a TV remote, we’ve got good news! You can control the TV itself with a game controller if you’d like! Then, you’ll never be without your game controller.
First, confirm that your game controller has an adequate amount of battery power. Charge it or swap out the batteries if needed.
Make sure the Anynet+ (HDMI-CEC) feature is enabled on the TV. To check, navigate to and open Settings on your TV, and then select External Device Manager. From here, enable Anynet+ (HDMI-CEC) if it isn’t turned on.
Note: On older TVs, navigate to Settings, and then select System. Select Expert Settings, and then make sure Anynet+ (HDMI-CEC) is enabled.
From the External Device Manager page, select Input Device Manager, and then select Bluetooth Device List.
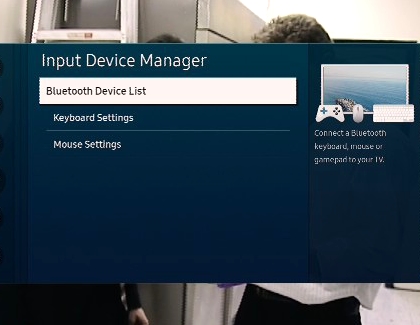
The TV will begin looking for Bluetooth devices. Make sure your game controller is in pairing mode. The steps for this will be a little different depending on what kind of controller you have:
PS4 controllers: Press and hold the PS button and Share button simultaneously.
PS5 controllers: Press and hold the PS button and Create button simultaneously.
Xbox controllers: Press and hold the Pair button on top of the controller.
When your controller appears on the TV, select it from the list of available devices. Select Connect and pair, and if needed, grant any needed permissions on your TV.
Once it’s paired, you can start controlling the TV with your game controller!
Note: The Nintendo Switch cannot be used to control the TV’s functions.
Control your TV with an Amazon Fire Stick remote
Why alternate between multiple remotes when you can use just one? With the right settings, you can make your Amazon Fire Stick’s remote perform your TV’s basic functions, like adjusting the volume or turning the TV on or off.
First, make sure the Anynet+ (HDMI-CEC) feature is enabled on the TV. To check, navigate to and open Settings on your TV, and then select External Device Manager. From here, enable Anynet+ (HDMI-CEC) if it isn’t turned on.
Note: On older TVs, navigate to Settings, and then select System. Select Expert Settings, and then make sure Anynet+ (HDMI-CEC) is enabled.
Press the Home button on the Amazon Fire Stick remote, and then navigate to and select the Settings icon on the right side.

Select Equipment Control, and select Add Equipment.
Note: The TV may be added automatically as a device. In this case, “Manage Equipment” will appear instead of “Add Equipment.” You can skip the next few steps since the TV is already added.
Select TV, and wait while the Fire Stick searches.
When the Fire Stick detects your TV, select Yes, and then select OK.
Adjust settings as needed. For example, you can change the TV’s brand to Samsung, or adjust the volume controls.
The Fire Stick will now be able to control some basic settings on your TV! For example, you can use it to adjust the TV’s volume or turn the TV on or off.
To register additional devices that the Fire TV can control, such as a soundbar or game console, press the Home button on the Fire Stick remote and then navigate to and select the Settings icon. Select Equipment Control, and then select Manage Equipment. Select Add Equipment, choose your desired device, and then follow the on-screen instructions.
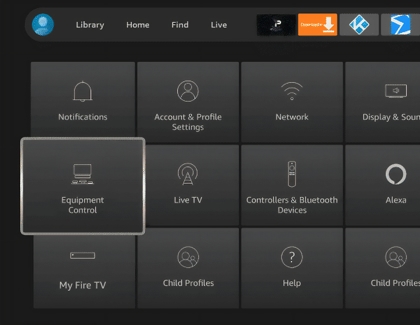
Other answers that might help
-
Mobile 8 AM - 12 AM EST 7 days a week
-
Home Electronics & Appliance 8 AM - 12 AM EST 7 days a week
-
IT/Computing 8 AM - 9 PM EST 7 days a week
-
Text Support 24 hours a day 7 Days a Week
Contact Samsung Support