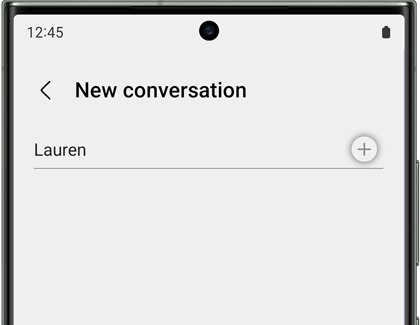Group text messages on your Samsung Galaxy phone
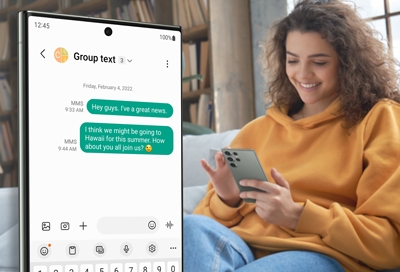
Have something thrilling to share? With the Samsung Messages app on Galaxy phones, you can effortlessly create a group chat to share updates, photos, and videos with friends and family all at once. Whether it's exciting news about your promotion, your new puppy, or a fascinating find online, group chats keep everyone in the loop. Discover Galaxy phones with the pre-installed Samsung Messages app on our website.
Note: Features and functions may vary by the device, carrier, and software version. Your phone must have a valid SIM card from your carrier to send text messages.
What are group messages?
Note: The number of people that can be added to a group conversation may vary depending on the carrier.
A group message involves a chat room with three or more participants. It encompasses two main types: MMS (Multimedia Messaging Service) and SMS (Short Message Service). The Samsung Messages app automatically opts for MMS in group chats, enabling multimedia sharing and conversations with multiple contacts. You can distinguish MMS from SMS in the app; "MMS" appears next to or beneath group messages, indicating their multimedia capability.
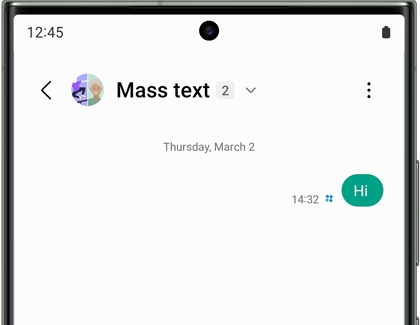
Creating and sending group messages
Note: Functionality may be limited on devices purchased outside of the US, even with a US carrier SIM card installed.
Creating a group chat is straightforward.
Open the Samsung Messages app and tap the New conversation icon.
You can select contacts to add to your group by tapping Add.
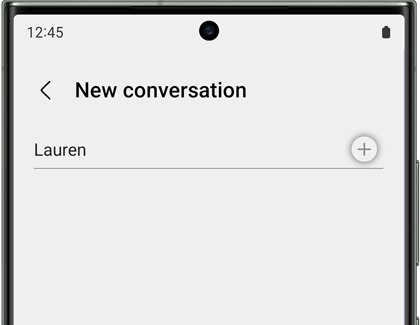
Once your group is formed, type your message and hit send. Everyone in the group will receive your message simultaneously.
If you ever need to delete the group chat, simply hold the chat in the Conversations tab and select Delete.
Managing group members
Should you need to adjust your group's composition, perhaps after a friendly debate on sports teams, you can easily add or remove members.
Open the group chat, tap the group's name, and choose Add/remove recipients to make your changes.
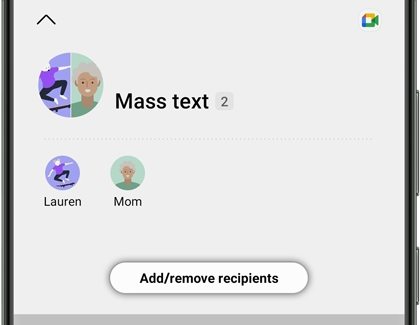
Note that you can't remove yourself from a group others created; you can only delete the chat or mute notifications.
Organizing conversations
While you can't name group chats directly, categorizing them helps keep track of different conversations.
To add a category, open the Samsung Messages app, tap Add category, name it, and select the group chats to include.
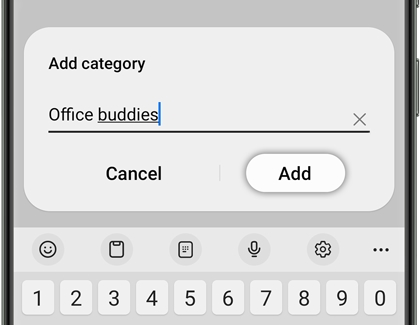
This organization simplifies navigating through various group chats.
Troubleshooting group messages
If you encounter issues with group messaging, check that the 'Group conversation' setting is enabled under Multimedia messages in the app's settings. This setting ensures you can send and receive messages in a group chat format.
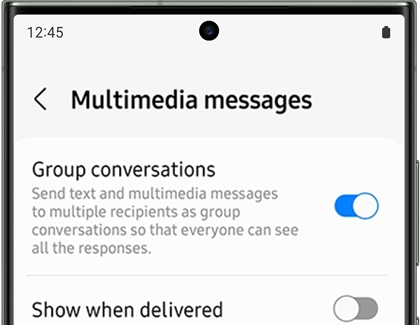
Other answers that might help
-
Mobile 8 AM - 12 AM EST 7 days a week
-
Home Electronics & Appliance 8 AM - 12 AM EST 7 days a week
-
IT/Computing 8 AM - 9 PM EST 7 days a week
-
Text Support 24 hours a day 7 Days a Week
Contact Samsung Support