How to use Circle to search on your Galaxy phone or tablet

How to use Circle to search on your Galaxy phone or tablet
- An internet connection is required to use the Circle to Search feature. Results may vary by uniqueness, clarity and framing of circled images and related factors.
- The One UI 6.1 software update is required to use Galaxy AI features on select phones and tablets.
- The Circle to Search feature can also be used with the S Pen on the Galaxy S24 Ultra, S23 Ultra, S22 Ultra, S21 Ultra, Tab S10, or Tab S9 series.
- The feature is only available on the S24 Ultra, S24+, S24, S24 FE, S23 Ultra, S23+, S23, S23 FE, S22 Ultra, S22+, S22, S21 Ultra, S21+, S21, Z Fold6, Z Fold5, Z Flip6, Z Flip5, Z Fold4, Z Flip4, Z Fold3, Z Flip3, A35 5G, A54 5G, Tab S10 series, Tab S9 Ultra, Tab S9+, and Tab S9. The feature is not available on the Tab S9 FE, A series tablets, or on other models.
- Circle to Search is not supported in apps that prohibit screen capture due to security and copyright issues.
Set up Circle to Search
Although Circle to Search is enabled by default, the feature can be found in the Settings menu.
Navigate to and open Settings, then tap Display, and then tap Navigation bar. Circle to Search will appear at the bottom of the screen.
Use Circle to Search with the Home button
Did you come across a cute dress in a social media post? Find out exactly what it is and where to purchase it with Circle to Search. You can use the feature with just about any app, from web browsers to social media, and even the Camera.
- Open your desired app, and then touch and hold the Home icon on the navigation bar when you find an interesting object or item. If you’re using the Camera app, point your phone at an item first, and then touch and hold the Home icon.
Note: You may need to allow the necessary permissions or tap Continue on the prompt the first time you use Circle to Search.
- Then, use your finger to circle the item of interest. You can also tap the item.
- Galaxy AI will provide related search results; swipe up on the results at the bottom of the screen to view more.
- Select a result to open it in a new window. Depending on the searched item, you may see additional articles, videos, or apps.
- When text is detected, you can tap Copy to extract text to your clipboard, or tap Translate to receive an instant translation.
If you ever need to review your past searches, they are saved along with other Google searches and can be managed with Google.
Use Circle to Search with Google Assistant
You can use Google Assistant to narrow down your search results by inputting additional information or queries.
- Navigate to and open an app (for example, Chrome or Samsung Internet), and then touch and hold the Home icon on the navigation bar when you find something interesting.
- Then, use your finger to circle the item of interest. You can also tap the item.
- Next, tap Add to your search in the Google search bar. Type a query or request, such as “find the best price” or “does it come in red?” Then, tap the Search icon to generate a new search.
Note: You can also tap the Voice search icon (the microphone) and start speaking.
- Browse the results and then make your selection. You can also continue typing requests or commands into the search bar.
Turn off Circle to Search
If you’d like to disable Circle to Search, you can do so by turning off the Digital assistant app option. Keep in mind that this will cause a “Circle to Search unavailable due to your settings” message to appear if you try to use the feature. You will be unable to use Google Assistant with Circle to Search as well.
- Navigate to and open Settings, then tap Apps, and then tap Choose default apps.
- Tap Digital assistant app, and then tap the switch next to Analyze on-screen images to turn off the option.
- Once this option is disabled, you will not be able to use Circle to Search on your phone.
Search is unavailable error message
If you’re having trouble using Circle to Search, you may need to enable the Digital assistant app option.
- Navigate to and open Settings, then tap Apps, and then tap Choose default apps.
- Tap Digital assistant app, and then tap the switch next to Analyze on-screen images to turn it on.
- You can also turn on this option from the “Circle to Search unavailable due to your settings” message screen if it appears. Tap Go to settings, and then tap the switch next to Analyze on-screen images to turn it on.

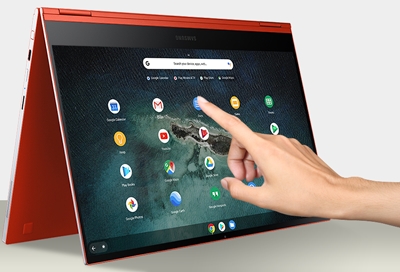

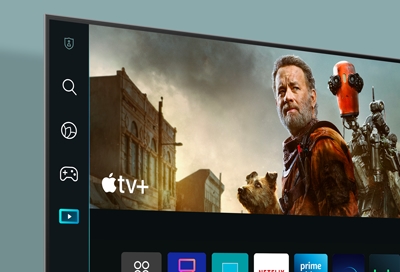
Contact Samsung Support


-
Mobile 8 AM - 12 AM EST 7 days a week
-
Home Electronics & Appliance 8 AM - 12 AM EST 7 days a week
-
IT/Computing 8 AM - 12 AM EST 7 days a week
-
Text Support 24 hours a day 7 days a week

You Are About To Be Redirected To Investor Relations Information for U.S.
Thank you for visiting Samsung U.S. Investor Relations. You will be redirected via a new browser window to the Samsung Global website for U.S. investor relations information.Redirect Notification
As of Nov. 1, 2017, the Samsung Electronics Co., Ltd. printer business and its related affiliates were transferred to HP Inc.For more information, please visit HP's website: http://www.hp.com/go/samsung
- * For Samsung Supplies information go to: www.hp.com/go/samsungsupplies
- * For S.T.A.R. Program cartridge return & recycling go to: www.hp.com/go/suppliesrecycling
- * For Samsung printer support or service go to: www.hp.com/support/samsung
Select CONTINUE to visit HP's website.
