Transfer content from an iOS device with Samsung Smart Switch

Transfer content from an iOS device with Samsung Smart Switch
Sync your iOS device to iCloud
To make sure all of your latest content is ready for transferring, first you'll need to sync your iOS phone to iCloud.
On your iOS phone, navigate to Settings, and then tap your Apple ID. Tap iCloud, then tap Show All, and then select the data to sync by tapping the switch(es). The sync will occur automatically.
Transfer content wirelessly on your iOS phone
When you're ready, transferring all your content from your iCloud to your new phone or tablet is simple. Remember, you need to sync your iOS device's data to iCloud first before transferring.
- Launch Smart Switch on the new Galaxy phone or tablet.
- If this is your first time using Smart Switch, you will need to tap Agree and then tap Allow to accept the terms of service.
- Then, tap Receive data. Tap iPhone/iPad, and then tap Get data from iCloud instead at the bottom of the screen.
- Enter your Apple ID and password, and then tap Sign in to iCloud. You'll get a prompt on your iPhone; tap Allow to see the verification code.
- Enter the verification code on your Galaxy device, and then tap Connect. Tap OK on the iPhone to clear the code popup.
- Select the data you want to transfer, and tap Transfer.
The following data can be transferred from iCloud:
- Personal content: Contacts, Schedule, Calendar, Notes, Call history, and Bookmarks.
Note: Your personal content is safe with Smart Switch. All information transferred from iCloud backup servers to your device is encrypted and never exposed to any other Samsung or third party devices. - App data: Photos, Live Photos, Videos (DRM free content only), Documents, Recommended apps, and Voice Memos.
- Settings, etc: Wi-Fi and Alarms.
Transfer content via USB cable
You can also use a USB cable to transfer content between your iOS phone and your new Galaxy phone or tablet. However, you will need both the iOS cable that came with your iOS phone and a MicroUSB to USB adapter (OTG cable). Also, make sure both devices are charged beforehand since you can't charge them during the transfer.
- Launch Smart Switch on the new Galaxy phone or tablet, and then tap Receive data.
- Tap iPhone/iPad. Connect the two devices using the iOS phone's lightning cable and a USB-OTG adapter.
- If you're adding a new trusted device, you'll have to tap Trust, then you may have to enter your device’s unlock code to confirm the trust. Tap Next on the Galaxy phone or tablet.
- Select the content you want to transfer, and then tap Transfer.
- When finished, tap Done on the new device, and tap Close on the old phone.
The following data can be transferred with a USB cable:
- Personal content: Contacts, Schedule, Calendar, Messages, Notes, Call history, and Bookmarks.
Note: Your personal content is safe with Smart Switch. All information transferred from iCloud backup servers to your phone or tablet is encrypted and never exposed to any other Samsung or third party devices. - App data: Photos, Music (DRM free content only), Videos (DRM free content only), Documents, Recommended apps, and Voice Memos.
- Settings, etc: Wi-Fi and Alarms.
Create a backup on a computer
You should also consider backing up the content from your old phone to a PC or Mac. That way, you'll still have your data even if iCloud isn't available or if you can't remember your Apple ID.
- Connect your old phone to your computer with a USB cable, and tap Allow on your phone.
- Navigate to and open Smart Switch on your computer, and then select Backup.
- Select the types of files you want to transfer, and then select Backup. Your computer will begin backing up your data.
- When it’s finished, a notification will appear to let you know it’s done. Select OK.
Default save location on a computer
When using a PC or Mac to back up your data, the files will be stored in a default location. You can also choose a specific location instead if you wish. To help you find your stored data, here are the default locations:
- Windows 8, Windows 7, Windows Vista: C:\Users\[username]\AppData\Roaming\Samsung\Smart Switch PC
- Windows 10: C:\Users\[username]\Documents\Samsung\SmartSwitch
- Mac OS X: /Users/[username]/Documents/Samsung/SmartSwitch/backup
Sync your data with a computer
On a PC
- On your PC, open Smart Switch, and select Outlook Sync.
- If needed, sign in with your Microsoft Outlook credentials. Then, select Sync Preferences for Outlook.
- Choose what you want to sync, and then select OK.
- Select Sync Now, and then select Confirm when you are finished.
On a Mac
- Choose the content to sync from your computer, and then select Sync Now.
- On your Mac, open Smart Switch, and then select Sync.
- When the syncing is complete, select Confirm.
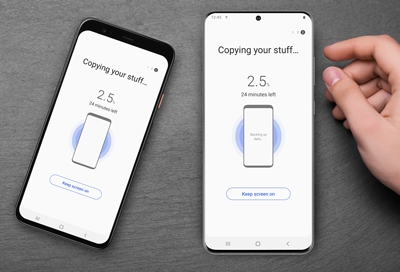



Contact Samsung Support


-
Mobile 8 AM - 12 AM EST 7 days a week
-
Home Electronics & Appliance 8 AM - 12 AM EST 7 days a week
-
IT/Computing 8 AM - 12 AM EST 7 days a week
-
Text Support 24 hours a day 7 days a week

You Are About To Be Redirected To Investor Relations Information for U.S.
Thank you for visiting Samsung U.S. Investor Relations. You will be redirected via a new browser window to the Samsung Global website for U.S. investor relations information.Redirect Notification
As of Nov. 1, 2017, the Samsung Electronics Co., Ltd. printer business and its related affiliates were transferred to HP Inc.For more information, please visit HP's website: http://www.hp.com/go/samsung
- * For Samsung Supplies information go to: www.hp.com/go/samsungsupplies
- * For S.T.A.R. Program cartridge return & recycling go to: www.hp.com/go/suppliesrecycling
- * For Samsung printer support or service go to: www.hp.com/support/samsung
Select CONTINUE to visit HP's website.
