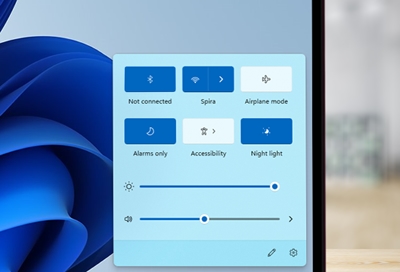By utilizing the Action Center on your Samsung PC, you can efficiently customize quick actions, manage notifications, and adjust screen brightness. With this guide, navigating and optimizing your Action Center experience becomes simpler and more enjoyable.
Use the Action Center on your Samsung PC
Edit quick actions Quick actions are like shortcuts that let you swiftly control important features or settings. You can rearrange them or add new ones according to your preferences. Windows 10 Select the Action Center icon in the far right corner of the taskbar. It looks like a chat bubble. Right-click on the Action Center menu, and then select Ed