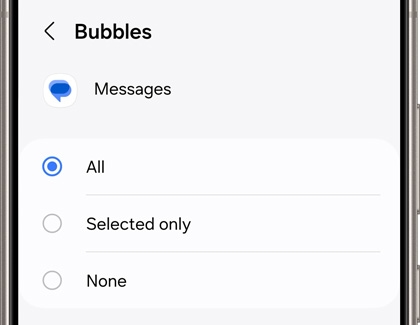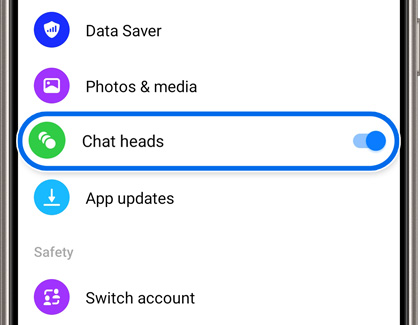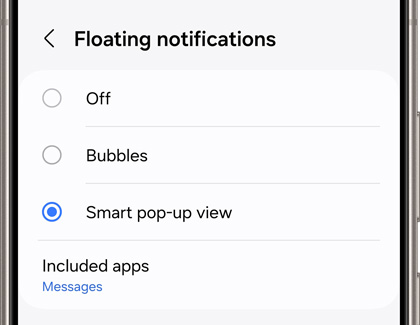Put your messages in floating bubbles or pop-ups on Galaxy phones

Put your messages in floating bubbles or pop-ups on Galaxy phones
Turn on bubble notifications for the Google Messages app
The Google Messages app is compatible with bubble notifications. Your text messages will appear as bubbles that you can drag around the screen.
- Navigate to and open Settings, and then tap Notifications.
- Tap Advanced settings, tap Floating notifications, and then choose Bubbles.
- Next, navigate to and open the Google Messages app.
- Tap your profile icon on the right, and then tap Messages settings.
- Tap Bubbles, and then select your desired option. The next time you receive a message, it will appear as a bubble! You can drag the bubble around the screen and tap it when you want to reply.
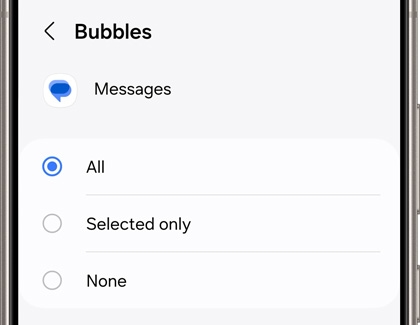
Turn on bubble notifications for the Facebook Messenger app
You can also use this feature with the Facebook Messenger app!
- To begin, navigate to and open Settings, and then tap Notifications.
- Tap Advanced settings, tap Floating notifications, and then choose Bubbles.
- Next, navigate to and open the Facebook Messenger app.
- Tap Menu (the three horizontal lines), then tap the Settings icon, and then swipe to and tap the switch next to Chat heads.
Note: You may be prompted to open your phone's Settings to turn on Chat heads.
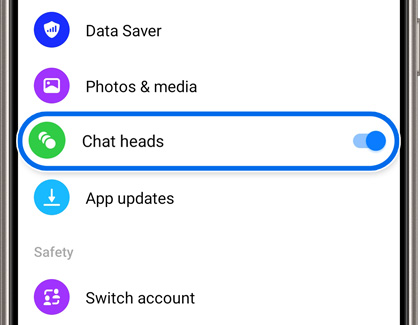
- The next time you receive a Facebook message, it will appear as a bubble! You can drag the bubble around the screen and tap it when you want to reply.
Turn on Smart pop-up view for apps
Bubble notifications can also be applied to your phone’s apps. You’ll receive new notifications as small icons that can be selected and expanded into a pop-up window.
- To enable this, navigate to and open Settings, and then tap Notifications.
- Tap Advanced settings, tap Floating notifications, and then choose Smart pop-up view.
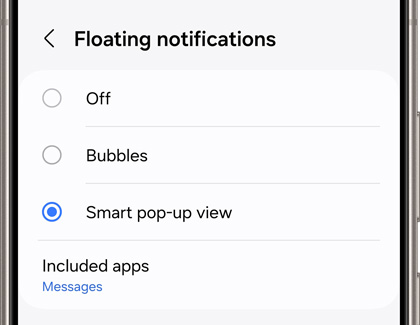
- Next, tap Included apps, and then select the app(s) that will use Smart pop-up view by tapping their switch(es).
Note: Smart pop-up view is only available for apps that support Multi window. - The next time you receive a notification from your selected app or apps, it will appear as a pop-up! You can drag the pop-up around the screen and then select it to view the notification.
Remove a bubble pop-up
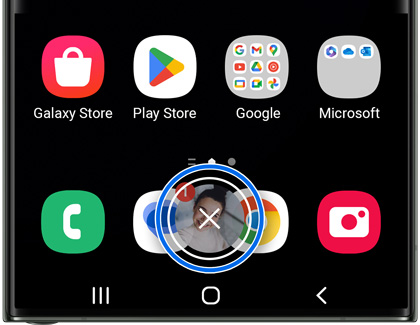
If a conversation is finished or you no longer want to chat, you can remove the bubble pop-up from your phone’s screen.
Simply touch and hold the bubble icon and then drag it toward the bottom of the screen. An X will appear once you reach the bottom; drag the bubble on top of the X to delete the pop-up. Release your finger when you’re done.
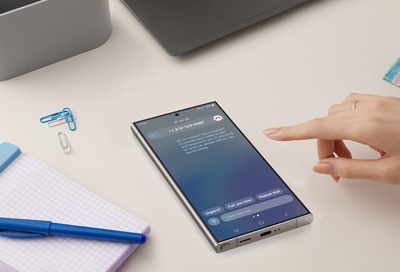
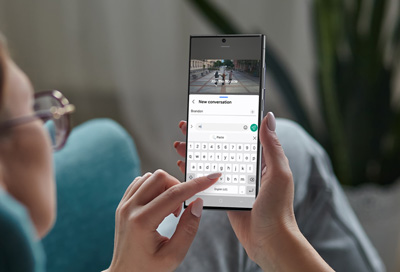
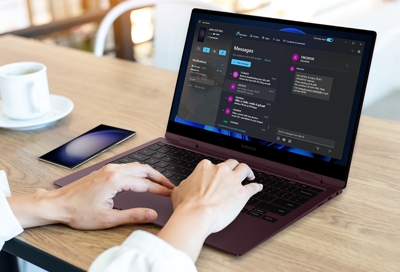
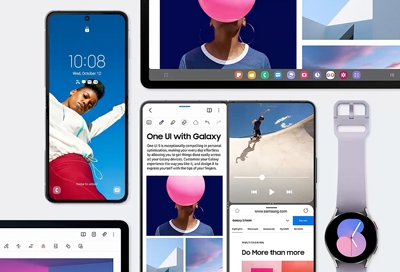
Contact Samsung Support


-
Mobile 8 AM - 12 AM EST 7 days a week
-
Home Electronics & Appliance 8 AM - 12 AM EST 7 days a week
-
IT/Computing 8 AM - 12 AM EST 7 days a week
-
Text Support 24 hours a day 7 days a week

You Are About To Be Redirected To Investor Relations Information for U.S.
Thank you for visiting Samsung U.S. Investor Relations. You will be redirected via a new browser window to the Samsung Global website for U.S. investor relations information.Redirect Notification
As of Nov. 1, 2017, the Samsung Electronics Co., Ltd. printer business and its related affiliates were transferred to HP Inc.For more information, please visit HP's website: http://www.hp.com/go/samsung
- * For Samsung Supplies information go to: www.hp.com/go/samsungsupplies
- * For S.T.A.R. Program cartridge return & recycling go to: www.hp.com/go/suppliesrecycling
- * For Samsung printer support or service go to: www.hp.com/support/samsung
Select CONTINUE to visit HP's website.