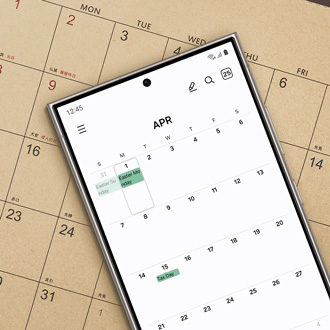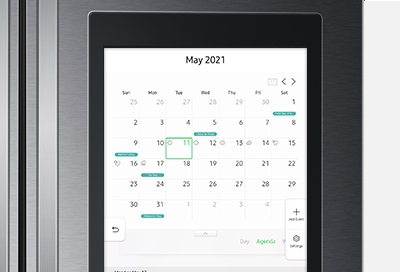Calendar events or time and date are inaccurate on Galaxy phone or tablet
Wonder why the calendar or time and date on your phone or tablet is wrong? Typically, the time and date are automatically adjusted by the signal from your carrier, or with a time server on the Internet. If your carrier has any issues, you're traveling between time zones, or you're not online, time updates may not be applied and your calendar event