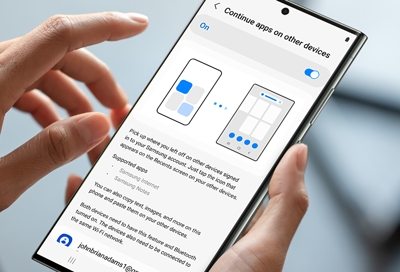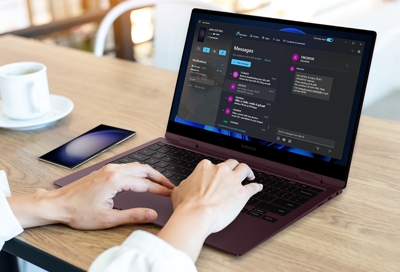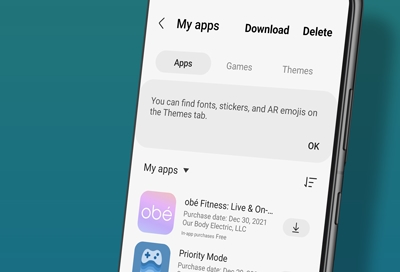Continue apps on other Galaxy devices
Turn on Continue apps on other devices Once this feature is set up, you'll be able to freely switch between your two devices. But first, you need to apply certain settings to get the feature to work. Make sure the following is true for both devices you're going to use: They are signed in to the same Samsung account They are connected to the same Wi