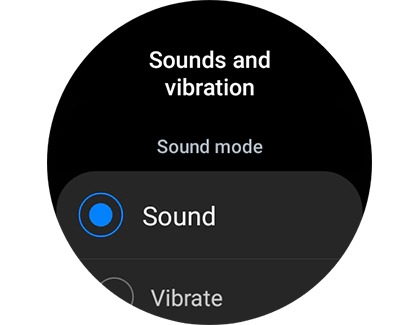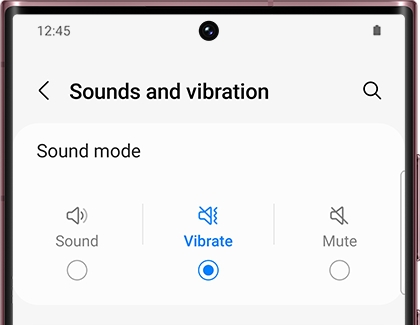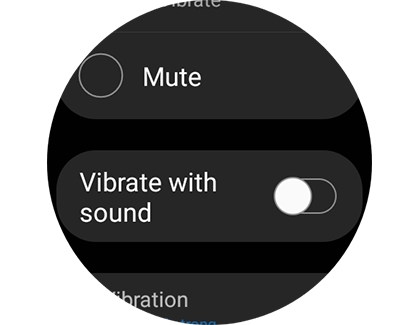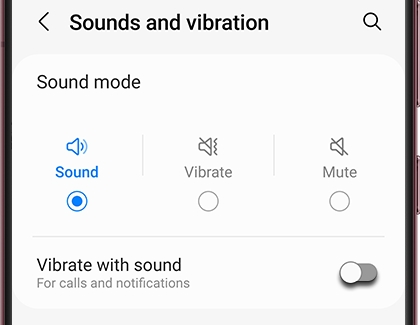Manage sounds and vibration on your Samsung smart watch
Since it’s strapped to your wrist all the time, it's a good idea to adjust the sounds and vibration settings on your smart watch to match your daily activities. Alerts and system notifications can be customized to your needs, so you can rely on your watch throughout the day even if your phone isn’t in reach.

Manage sounds and vibration on your Samsung smart watch
Sounds and vibration settings on the watch
Note
On the Galaxy Fit2, you can enable and disable vibration from the Quick settings panel.
You can modify the sounds on your smart watch to hear every notification and message, or customize what alerts you'll hear. You also have the option of using a number of temporary modes like Do not disturb, Theater mode, and Bedtime mode to silence everything while you're occupied.
- On your smart watch, navigate to and open Settings.
- Swipe to and tap Sounds and vibration. From here you can adjust the options for volume, ringtone, notifications, and more.
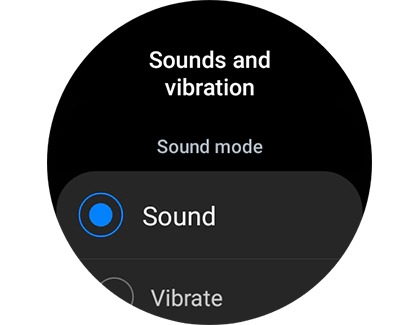
The following options are available:
- Sound mode: Set the default sound style for your watch. Select Sound or Vibrate if you prefer to be alerted immediately, or select Mute if you’d rather look at your alerts later. To have your watch vibrate while it rings, tap the switch next to Vibrate with sound or Vibrate while ringing.
- Vibration: Adjust the vibration settings. You can change the vibration's length (Short or Long) or strength (Light or Strong) depending on your preference.
- Call vibration: Change the vibration pattern for when your watch receives calls.
- Notification vibration: Change the vibration pattern for when your watch receives notifications.
- Volume: Choose the volume for your ringtone, media sounds, notifications, system alerts, and Bixby Voice.
- Ringtone: Pick a unique option for your watch's ringtone, so you can hear exactly what you want when someone is calling.
- Notification sound: Select your preferred sound for notifications.
- System vibration: Enable or disable system vibration. If this feature is disabled, your watch will not vibrate when receiving system notifications or when performing certain functions.
- System sounds: Adjust different settings for the watch's system sounds. For example, you can have the watch vibrate every time you select something.
Note
If Mute all sound is turned on in Accessibility, the watch will not make any sound.
Read less
Sounds and vibration settings in Galaxy Wearable
You can control your smart watch's sound settings directly from the Galaxy Wearable app on your phone. The same options on your smart watch will be available here as well, so you can easily adjust your watch without having it on.
- Make sure your phone and watch are paired, and then open the Galaxy Wearable app on your phone.
- If you have more than one device, make sure to select your watch. Tap Watch settings, and then tap Sounds and vibration.
Note: On some device models, you don't need to tap Watch settings; you can tap Sounds and vibration directly from the watch's Home screen in the app.
The following options are available:
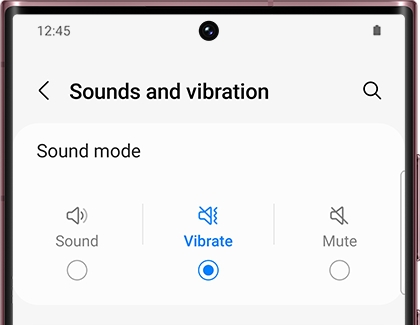
- Sound mode: Set the default sound style for your watch. Select Sound or Vibrate if you prefer to be alerted immediately, or select Mute if you’d rather look at your alerts later. To have your watch vibrate while it rings, tap the switch next to Vibrate with sound or Vibrate while ringing.
- Vibration: Adjust the vibration settings. You can change the vibration's length (Short or Long) or strength (Light or Strong) depending on your preference.
- Call vibration: Change the vibration pattern for when your watch receives calls.
- Notification vibration: Change the vibration pattern for when your watch receives notifications.
- Volume: Choose the volume for your ringtone, media sounds, notifications, system alerts, and Bixby Voice.
- Ringtone: Pick a unique option for your watch's ringtone, so you can hear exactly what you want when someone is calling.
- System vibration: Enable or disable system vibration. If this feature is disabled, your watch will not vibrate when receiving system notifications or when performing certain functions.
- System sounds: Adjust different settings for the watch's system sounds. For example, you can have the watch vibrate every time you select something.
Note
If Mute all sound is turned on in Accessibility, the watch will not make any sound.
Read less
Disable the vibration settings
Maybe you don’t want your phone to vibrate for every alert. No worries, you can disable all vibration settings so your watch won’t vibrate in your pocket or your bag.
Turn off vibrate on the watch
- Navigate to and open Settings, and then swipe to and tap Sounds and vibration.
- Tap Sound under Sound mode.
- Next, tap the switch next to Vibrate with sound or Vibrate while ringing to turn it off. The switch will be grayed out or black when turned off.
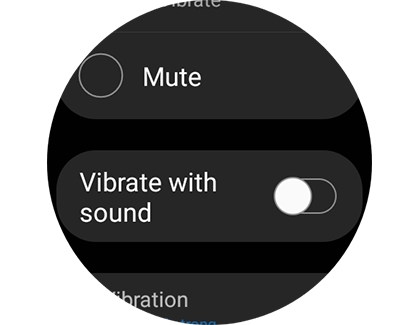
- Then, swipe to and tap the switch next to System vibration to turn it off.
Turn off vibrate in the Galaxy Wearable app
- Open the Galaxy Wearable app on the connected phone, then tap Watch settings, and then tap Sounds and vibration.
Note: On some device models, you don't need to tap Watch settings; you can tap Sounds and vibration directly from the watch's Home screen in the app. - Tap Sound under Sound mode.
- Next, tap the switch next to Vibrate with sound or Vibrate while ringing to turn it off. The switch will be grayed out when turned off.
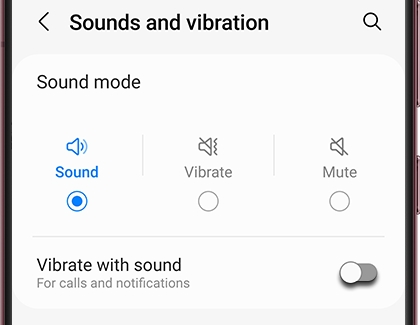
- Then, swipe to and tap the switch next to System vibration to turn it off.
Read less
Recommended Articles
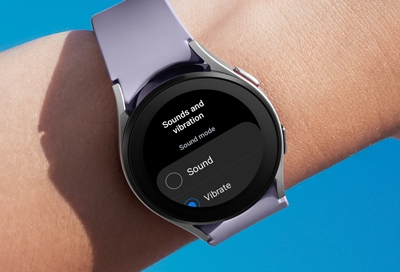
Manage sounds and vibration on your Samsung smart watch
Sounds and vibration settings on the watch Note: On the Galaxy Fit2, you can enable and disable vibration from the Quick settings panel. You can modify the sounds on your smart watch to hear every notification and message, or customize what alerts you'll hear. You also have the option of using a number of temporary modes like Do not disturb, Theate

Manage watch faces for your Samsung smart watch
Whether you prefer a sleek, modern look or something more analog and traditional, there's a watch face for you. Samsung smart watches allow you to customize your watch faces to suit your style. They can be changed directly from your wrist or with the Galaxy Wearable app.

Samsung smart watch does not vibrate
If the watch does not vibrate when it's supposed to, make sure watch only mode is turned off, and check the vibrate option for Bluetooth disconnection alerts and notifications. However, if the problem continues, inspect the watch for physical damages.

Manage notifications on your Samsung smart watch
Getting a lot of spam email notifications on your watch? No worries, you can choose which apps send notifications to your watch and how much information is displayed on your screen. Once you customize your preferences, youâ ll only see the reminders and messages that you want to.
We're here for you
Contact Samsung Support
Contact us online through chat and get support from an expert on your computer, mobile device or tablet. Support is also available on your mobile device through the Samsung Members App.


Call or Text Us
Give us a call
How can we help you?
1-800-SAMSUNG
1-800-SAMSUNG
1-800-726-7864
1-800-726-7864
-
Mobile 8 AM - 12 AM EST 7 days a week
-
Home Electronics & Appliance 8 AM - 12 AM EST 7 days a week
-
IT/Computing 8 AM - 12 AM EST 7 days a week
-
Text Support 24 hours a day 7 days a week
Fast, easy checkout with Shop Samsung App
Easy sign-in, Samsung Pay, notifications, and more!
Or continue shopping on Samsung.com

×
×
×
You Are About To Be Redirected To Investor Relations Information for U.S.
Thank you for visiting Samsung U.S. Investor Relations. You will be redirected via a new browser window to the Samsung Global website for U.S. investor relations information.×
Redirect Notification
As of Nov. 1, 2017, the Samsung Electronics Co., Ltd. printer business and its related affiliates were transferred to HP Inc.For more information, please visit HP's website: http://www.hp.com/go/samsung
- * For Samsung Supplies information go to: www.hp.com/go/samsungsupplies
- * For S.T.A.R. Program cartridge return & recycling go to: www.hp.com/go/suppliesrecycling
- * For Samsung printer support or service go to: www.hp.com/support/samsung
Select CONTINUE to visit HP's website.