Multitask with Samsung DeX and your Galaxy tablet

Multitask with Samsung DeX and your Galaxy tablet
Use DeX mode on your tablet
The Tab S4, S6, S7, S8, S9, and A9+ have DeX built right into them. In other words, you can multitask with DeX without connecting the tablet to a monitor! Check out our website if you’re looking for the latest compatible Galaxy tablets.
- Just swipe down from the top of the screen using two fingers to open the Quick settings panel. Then, tap the Samsung DeX icon.
- If it's your first time using this feature, follow the instructions. The DeX interface will load on the tablet the same way it appears on desktops and monitors. You can navigate it using the touch screen, S Pen, a USB or Bluetooth mouse and keyboard, or a Keyboard cover.
- You can also switch between Classic DeX and New DeX by navigating to and opening Settings, then tapping Connected devices, and then tapping Samsung DeX. Tap Classic to use Classic Mode.
- To exit DeX, select the Apps icon in the bottom left corner of the DeX screen, and then select Exit DeX.
Using the S Pen
If you have a Tab S7, S8, or S9, DeX mode will have an extra perk: you can use S Pen features! That’s right, DeX mode will come with the Air command menu. Just hover your S Pen over the Air command icon and tap it to open up the menu. All of your usual shortcuts will be there.
You can also use the S Pen to write down ideas in Samsung Notes, color in the PENUP app, and do a myriad of other things that are easier with a pen.
If you need a new S Pen for your tablet, you can find a compatible pen specific to your model on our website.
Use the S Pen with DeX

If you have a Tab S7, S8, or S9, DeX mode will have an extra perk: you can use S Pen features! That’s right, DeX mode will come with the Air command menu. Just hover your S Pen over the Air command icon and tap it to open up the menu. All of your usual shortcuts will be there.
You can also use the S Pen to write down ideas in Samsung Notes, color in the PENUP app, and do a myriad of other things that are easier with a pen.
Adjust DeX Settings

Maybe you’re having some trouble reading the text in DeX mode. Just use the Samsung DeX settings to change any settings related to DeX mode.
Tap Apps, open Settings, and then tap Samsung DeX. From here, you can customize your wallpaper, change display settings, access keyboard settings, try new features with Samsung DeX Labs, hide the task bar, and much more.
Connect the tablet wirelessly to a TV

Although DeX mode on tablets doesn’t require cables, you can still connect it to a bigger display if you’d like.
Tap Apps, and then open Settings. Tap Samsung DeX, and then tap Connect wirelessly. Select your TV from the list, and then tap Start now. Your TV will prompt you to select Allow before connecting. Then, tap Start on your tablet to allow the necessary permissions. You can now use DeX mode on your TV. Whatever you do on the tablet will be mirrored to the TV's screen.

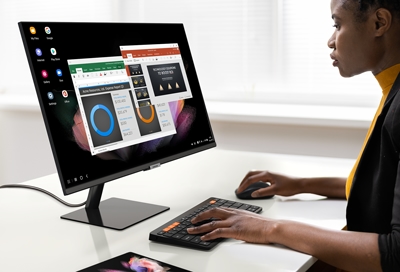

Contact Samsung Support


-
Mobile 8 AM - 12 AM EST 7 days a week
-
Home Electronics & Appliance 8 AM - 12 AM EST 7 days a week
-
IT/Computing 8 AM - 12 AM EST 7 days a week
-
Text Support 24 hours a day 7 days a week

You Are About To Be Redirected To Investor Relations Information for U.S.
Thank you for visiting Samsung U.S. Investor Relations. You will be redirected via a new browser window to the Samsung Global website for U.S. investor relations information.Redirect Notification
As of Nov. 1, 2017, the Samsung Electronics Co., Ltd. printer business and its related affiliates were transferred to HP Inc.For more information, please visit HP's website: http://www.hp.com/go/samsung
- * For Samsung Supplies information go to: www.hp.com/go/samsungsupplies
- * For S.T.A.R. Program cartridge return & recycling go to: www.hp.com/go/suppliesrecycling
- * For Samsung printer support or service go to: www.hp.com/support/samsung
Select CONTINUE to visit HP's website.
