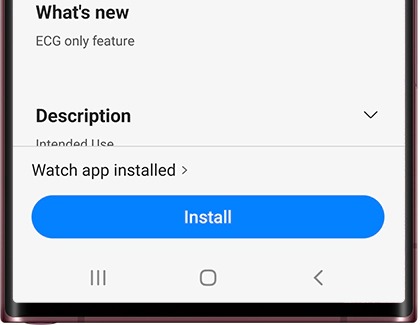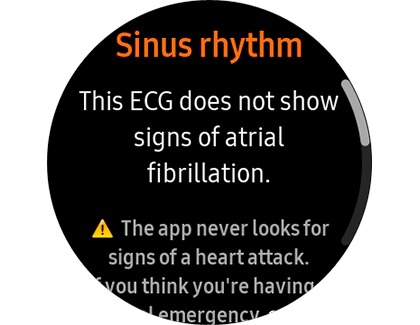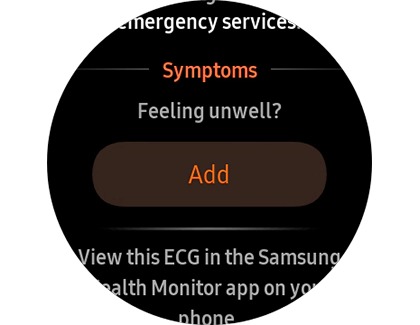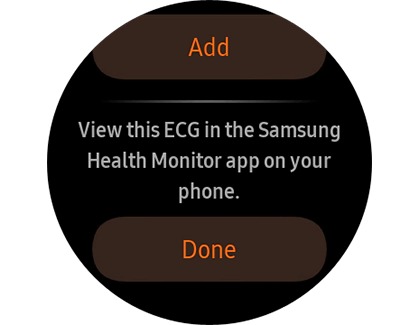Use the Samsung Health Monitor app on your Galaxy watch

Use the Samsung Health Monitor app on your Galaxy watch
Tips for recording your ECG
The ECG feature of the Samsung Health Monitor app records your heart’s electrical activity in a certain way. Here are a few helpful tips to follow.
When you are recording, make sure:
- Your fingertip fully covers the top button on your watch.
- You do not press the top button on your watch.
- Your finger is resting lightly on the top button for the 30 seconds it takes to do the recording.
- You do not move your arms or talk.
Set up the Samsung Health Monitor app
Once your phone and watch have been paired, you can start setting up the ECG feature with the Samsung Health Monitor app. The Samsung Health Monitor App cannot be downloaded separately. It is only available once your Galaxy phone and compatible watch are paired and all software is up to date. If the app still is not showing, there are some additional steps that can be performed.
- Navigate to and open the Samsung Health Monitor page on your connected phone. Tap Install, and wait for the app to download.
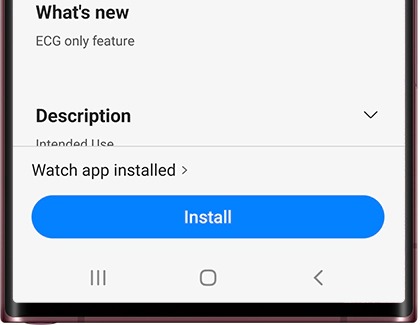
- Once it’s finished, tap Open, and then read the provided information. Tap Accept.
- Next, you will be asked to allow some permissions. Tap the switch next to All permissions at the top of the screen, and then tap Done.
- Fill out the information to create your profile, and then tap Continue. The app will begin searching for a compatible smart watch.
- You will be asked whether or not you want the app to be able to send you notifications. Tap either Allow or Don't allow. Next you will see any available notices. Tap Read or Cancel. If you chose Read, tap the back arrow at the top to go back and finish setting up.
- When your watch is discovered on the phone, tap Get started. If your phone is having trouble discovering your watch, open the Samsung Health Monitor app on your watch. Allow the permissions, and then tap Open phone app. Your phone should then discover the watch.
- You will be prompted to go through the app’s initial setup. Follow the on-screen prompts and review the information shown. Tap Done when you’re finished.
- On the watch, read the information, and then tap OK. Your watch will then ask you to perform an ECG reading. You can do it now, or do it at a later time.
Record an ECG on your Galaxy watch
Just put your watch on your wrist and open the Samsung Health Monitor app to begin recording your ECG. Make sure your watch and phone have been paired using Bluetooth and the Galaxy Wearable app, so you can sync your data after the scan.
- Before you can record an ECG, you will need to install the Samsung Health Monitor app on your phone.
- Open the Samsung Health Monitor app on your watch, and make sure your watch is snug on the wrist selected during the setup process.
- Read the information and then tap OK.
- Rest your forearms comfortably on a table. Then, using your opposite hand, lightly rest one of your fingers on the watch’s top button for 30 seconds. Remain still and do not talk while the watch takes your measurement.
Note: Do not press the top button during recording; pressing the top button will stop the recording.

- When the recording process has finished, the ECG result will appear on your watch. You can swipe up and down to see your result.
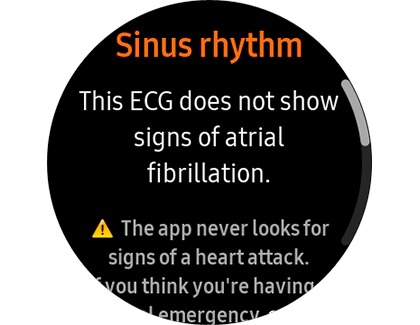
- If you are experiencing any symptoms, tap Add. On the Symptoms screen, swipe through the list and select each symptom you are experiencing.
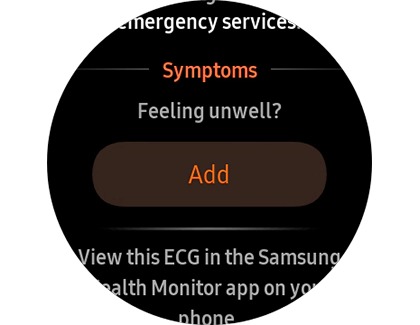
- Then, tap Save to add the symptoms, such as a rapid heart beat or fatigue, to your ECG report and to return to the Results screen.
Note: If needed, you can tap Edit to change the symptoms you chose. - Swipe down, and then tap Done to go back to the Start screen. You can review your ECG report in the Samsung Health Monitor app on your phone.
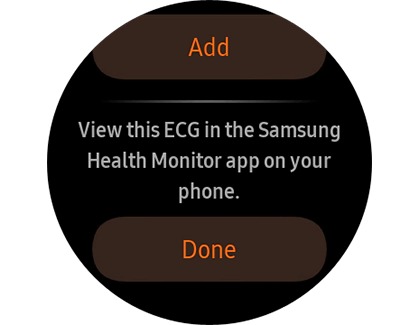
Sync your data to the Samsung Health Monitor app
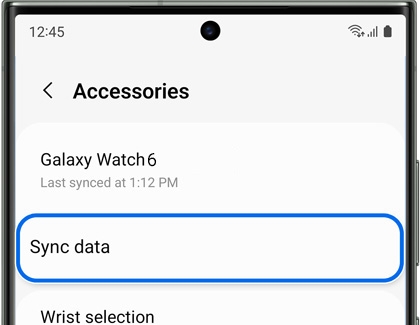
Your watch's ECG results should automatically sync to the Samsung Health Monitor app on your phone. However, sometimes the connection may be interrupted or slow. You can manually sync your watch's data to make it appear on your phone faster.
Open the Samsung Health Monitor app on your phone, and tap More options (the three dots). Tap Accessories, and then tap Sync data.
View your ECG results and history

After you take your ECG, your data is synced to your phone. A PDF report will be generated so you can see all of your available ECG results and history from the Samsung Health Monitor app.
- To find your data, navigate to and open the Samsung Health Monitor app on your phone.
- Tap the thumbnail to see your latest ECG report, or tap View history to see all available reports.
- There are a couple of different results you can receive from your recordings. To learn more about the possible results, please see the next section.
Possible results
There are a few possible results after recording your ECG: Sinus Rhythm, Atrial Fibrillation, and Poor recording. You may also receive an Inconclusive result; there is more in-depth information about this result in the next section.
- Sinus Rhythm: If you receive this result, your heart was beating at a regular rhythm with a heart rate of 50-100 BPM (beats per minute).
Caution: A Sinus Rhythm does not guarantee that you are not experiencing an arrhythmia or another health condition. You should contact your doctor if you are not feeling well. - Atrial Fibrillation (AFib): During the recording, your heart was beating at an irregular rhythm with a heart rate of 50-120 BPM. You should contact your doctor if you receive this result.
- Poor recording: A poor recording result means that the Samsung Health Monitor app was not able to analyze your data. You may receive a poor recording if you moved your body during a recording or if your watch did not have enough skin contact with your wrist or finger. There are a few things you can try in order to receive a proper recording:
- Clean your hand, wrist, and the back of the watch.
- Moisturize your hand and wrist with lotion.
- If your skin is cold, remove the watch and gently rub your wrist to warm up your skin. Then, put the watch back on and try recording again.
- Make sure the watch is snug on your wrist, and rest your forearms comfortably on a table or flat surface when recording.
- For better skin contact, try wearing the watch slightly away from your wrist bone and toward your elbow.
- Inconclusive: This result means that the ECG recording could not be classified because the heart rate was either too high or too low. Please see the next section to learn more about inconclusive results.
Inconclusive results
An Inconclusive result could potentially be caused by a high or low heart rate, or another heart rhythm that is not classified as Atrial Fibrillation or Sinus Rhythm. A high heart rate can be normal, such as during exercise or emotional stress. It can also be a response to dehydration, fever, infection or other conditions including Atrial Fibrillation or other arrhythmia.
A low heart rate can be normal as well. Reasons for a low heart rate include certain medications or conditions associated with abnormal electrical activity in the heart. If you’d like to record your ECG again after an Inconclusive result, you should stay still for about 5–10 minutes before doing so.
The following are possible reasons for an Inconclusive result:
- Your heart rate was greater than 120 BPM, and your heart rhythm is Atrial Fibrillation.
- Your heart rate was less than 50 BPM, resulting in a low heart rate.
- Your heart rate was greater than 100 BPM, resulting in a high heart rate, but your heart rhythm is not Atrial Fibrillation.
- Your heart rhythm was neither Sinus Rhythm nor Atrial Fibrillation.
Share your ECG results
If you want to save copies of your ECG reports, you can share your results via email, Google Drive, and other services. Your report will be converted into a PDF! Just keep in mind that some sharing options, such as text messages, do not support PDFs.
- Open the Samsung Health Monitor app on your Galaxy phone.
- Tap the ECG tab with the orange icon, and then tap View history to see all your available reports.
- Tap the thumbnail to view your desired report.
- Tap Share this report, and then choose your desired sharing method that supports PDFs, such as email.
Use the app's settings
The app has other options you can use to help make your experience better. For example, you can change your watch's wrist selection or adjust your notifications.
To access the settings, just tap More options (the three dots). The following options will be available:
- Download data: Tap here to download your ECG data to your phone.
- How to use: View helpful tutorials for using the ECG features in the Samsung Health Monitor app.
- Notices: Tap here to read the latest changes or updates to the Samsung Health Monitor app.
- Settings: Tap this to view your profile information, the accessories you've connected to the app, and your most recent notifications. You can also find the privacy policy, data permissions, and About section here.
- Contact us: Check out our guide to issues you may have capturing an ECG, or get in touch with the Samsung Support team if you are having issues with the app or your connected devices.




Contact Samsung Support


-
Mobile 8 AM - 12 AM EST 7 days a week
-
Home Electronics & Appliance 8 AM - 12 AM EST 7 days a week
-
IT/Computing 8 AM - 12 AM EST 7 days a week
-
Text Support 24 hours a day 7 days a week

You Are About To Be Redirected To Investor Relations Information for U.S.
Thank you for visiting Samsung U.S. Investor Relations. You will be redirected via a new browser window to the Samsung Global website for U.S. investor relations information.Redirect Notification
As of Nov. 1, 2017, the Samsung Electronics Co., Ltd. printer business and its related affiliates were transferred to HP Inc.For more information, please visit HP's website: http://www.hp.com/go/samsung
- * For Samsung Supplies information go to: www.hp.com/go/samsungsupplies
- * For S.T.A.R. Program cartridge return & recycling go to: www.hp.com/go/suppliesrecycling
- * For Samsung printer support or service go to: www.hp.com/support/samsung
Select CONTINUE to visit HP's website.