Update software and apps on your Samsung smart watch
Your Samsung smart watch isn’t all cogs and gears - it’s wires, processors, data chips, and software! And just like with any other smart device, the watch's software and apps will need to be updated every so often. Luckily, you can update both whether or not you have a phone!
Note: Available screens and settings may vary by phone, watch, and software version.
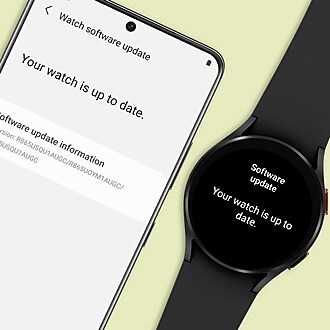
Update software and apps on your Samsung smart watch
Update the software on your watch
Update watch software with an Android phone
- Make sure the watch has a good charge on it before starting the update process. You may not be able to update without at least a 30% charge.
- On the connected phone, navigate to and open the Galaxy Wearable app.
- For the Galaxy Watch3 and newer: Tap Watch settings, and then tap Watch software update. If your watch displays a Home tab, swipe to and tap Watch software update or Band software update. Tap Download and install.
Note: For some watches, you will need to tap About watch, About band, or About Gear to access the software update menu.
- To automatically download software updates over a Wi-Fi network, tap the switch next to Auto download over Wi-Fi.
Note: This option is not available on Wear OS models. - While the software update is being applied, the watch will reboot and show a progress bar or rotating animation.
You can also update Wear OS models directly from the watch. It will still need to be paired to a compatible Android phone. Just open Settings, and then swipe to and tap Software update.
Update watch software with an iOS phone
- Make sure the watch has a good charge on it before starting the update process. You may not be able to update without at least a 30% charge.
- On the connected phone, open the Galaxy Watch app. The Galaxy Watch app is available for iOS devices through the App Store.
- Tap the Home tab, and then swipe to and tap About watch.
- If an update is available, tap Install. If “Latest version installed” appears, then the watch is up to date.
Update watch software without a phone
Note: These instructions do not apply to the Galaxy Fit or Wear OS models. The steps will only work if your watch was set up separately from a phone.
- Make sure the watch has a good charge on it before starting the update process. You may not be able to update without at least a 30% charge.
- On the watch, press the Home button (Power button), and then navigate to and tap Settings.
- Tap General, and then tap Watch software update to check for updates. Tap the checkmark if you're prompted to download an update.
Note: For a Gear Fit2 Pro, tap Gear info, and then tap Update Gear software. - While the software update is being applied, the watch will reboot and show a progress bar or rotating animation.
Update your watch’s apps through a phone
Update watch apps with an Android phone
- First, make sure your phone and watch are connected. Navigate to and open the Galaxy Store, tap Menu (the three horizontal lines), and then tap Updates.
- Select the Watch tab, and then tap Update all to download all available updates.
Note: The Watch tab will only appear if you've connected a watch to a phone and the Galaxy Wearable app.
- To download individual updates, tap the Update icon next to the app.
- When you open the Galaxy Wearable app, you may see an update notification. You can update your apps this way as well by tapping View update, and then tapping Update all in the upper right corner.
Update watch apps with an iOS phone
- Make sure your phone and watch are connected. Navigate to and open the Galaxy Watch app on your phone, then tap the Home tab, and then tap Apps.
- Swipe to and tap Manage apps, and then tap the app you’d like to update.
- Tap Update. The Galaxy Store will open; tap Update again to confirm.
- From the Apps menu, you can also enable Auto update and App update notifications if desired.
Update apps without a phone
Wear OS models
Because it uses the Wear OS from Google, updating apps on the watch is slightly different. You will need to do it from the Play Store. Remember, the models can't be set up without a phone, but you can still edit some of its settings when the watch is disconnected from the Galaxy Wearable app.
- On the watch, swipe up from the Home screen to access the watch's apps.
- Open the Play Store app, and then swipe until you reach My Apps.
- Tap My apps; all of your installed apps will be listed. If an update is available for any apps, an update option will appear.
- Tap Update all and wait for the software to install.
Previous models
On earlier models of the watch, such as the Galaxy Watch3 or Galaxy Watch Active, you will need to set up the watch without a phone in order to update the apps using this method. If the watch is connected to a phone, these instructions will not work.
- On the watch, press the Home button (the Power button), and then navigate to and open the Galaxy Store. Tap More options (the three vertical dots).
- Swipe to and tap Update, and then tap Update all to install any available software. To update an individual app, tap it, and then tap Update. You can also tap Settings to manage your Auto update settings.
Note: For a Gear Fit2 Pro, tap Settings, and then tap About Gear. Tap Auto update apps to make sure apps stay up to date since the Galaxy Store app isn't installed on the watch.
- If you are not signed into your Samsung account, the Update option will not appear. To sign in, tap More options (the three vertical dots), and tap Sign in. Then, follow the same steps to update your watch’s apps.
Troubleshoot your watch’s software and app updates
If you encounter some issues when updating your watch’s software and apps, you can try rebooting or restarting your watch.
For example, if a software update fails and results in a boot loop of your watch, you may need to uninstall apps or try factory resetting your watch. This method also works when an app fails to update, freezes, or crashes.
If you are having trouble connecting your watch to your phone, you can check out our connection guide for assistance.
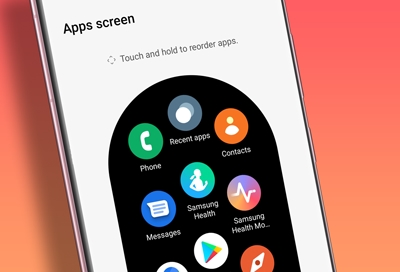

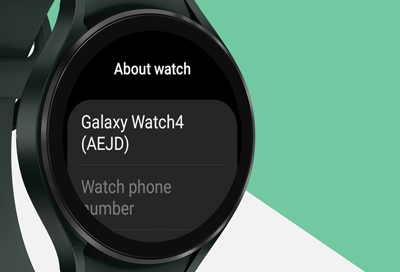

Contact Samsung Support


-
Mobile 8 AM - 12 AM EST 7 days a week
-
Home Electronics & Appliance 8 AM - 12 AM EST 7 days a week
-
IT/Computing 8 AM - 12 AM EST 7 days a week
-
Text Support 24 hours a day 7 days a week

You Are About To Be Redirected To Investor Relations Information for U.S.
Thank you for visiting Samsung U.S. Investor Relations. You will be redirected via a new browser window to the Samsung Global website for U.S. investor relations information.Redirect Notification
As of Nov. 1, 2017, the Samsung Electronics Co., Ltd. printer business and its related affiliates were transferred to HP Inc.For more information, please visit HP's website: http://www.hp.com/go/samsung
- * For Samsung Supplies information go to: www.hp.com/go/samsungsupplies
- * For S.T.A.R. Program cartridge return & recycling go to: www.hp.com/go/suppliesrecycling
- * For Samsung printer support or service go to: www.hp.com/support/samsung
Select CONTINUE to visit HP's website.
