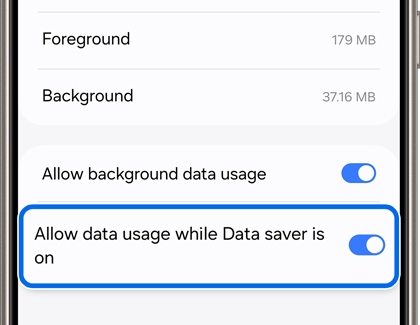Audio stops playing on Galaxy mobile devices or accessories

Audio stops playing on Galaxy mobile devices or accessories
Adjust the Battery settings.
Open Settings, and then tap Apps. Select the app you want to prevent from sleeping, and then tap Battery. Choose from one of the available options:
- Unrestricted: The app will be permitted to run in the background without any restrictions. This may increase battery usage, but the app will continue running and playing sound until you stop it.
- Optimized: The phone will learn how you use the app, and will put the app to sleep based on your usage patterns. It may still occasionally stop the app until the phone learns how you use it.
You'll also see Restricted, but this option will not allow the app to play music in the background.
Remove the app from Sleeping apps.
Alternatively, you can open Settings, and then search for and select Sleeping apps. Tap Sleeping apps again and check the list for the app. If it doesn't appear in this list, tap Back, then tap Deep sleeping apps, and then look for the app there. Touch and hold the app in the list, and then tap Remove to delete it from your Sleeping app list.
For more information about Sleeping apps, please see our Sleeping apps guide.
Turn off Power saving mode.
Adjust the Data saver settings.
You can choose which apps will still run even when Data saver is on.
- Navigate to Settings, and then search for and select Special access. Tap Apps that can always use data, and then tap the switch next to the music app you want to keep running.
If you have a data limit set, you will need to adjust the limit for the music app.
- Navigate to Settings, then tap Apps, and then tap the app you want to keep running. Tap Mobile data, and then tap the switch next to Allow data usage while Data saver is on.
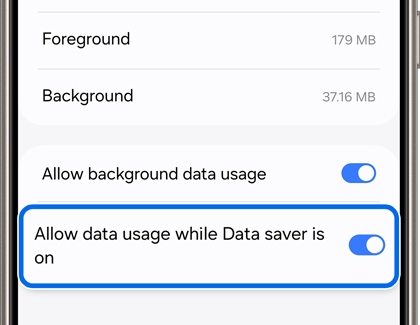
Adjust playback options.
If the issue remains, you can:
- Check the music app's playback options in the app's Settings menu.
- Contact the app's developer for more information.




Contact Samsung Support


-
Mobile 8 AM - 12 AM EST 7 days a week
-
Home Electronics & Appliance 8 AM - 12 AM EST 7 days a week
-
IT/Computing 8 AM - 12 AM EST 7 days a week
-
Text Support 24 hours a day 7 days a week

You Are About To Be Redirected To Investor Relations Information for U.S.
Thank you for visiting Samsung U.S. Investor Relations. You will be redirected via a new browser window to the Samsung Global website for U.S. investor relations information.Redirect Notification
As of Nov. 1, 2017, the Samsung Electronics Co., Ltd. printer business and its related affiliates were transferred to HP Inc.For more information, please visit HP's website: http://www.hp.com/go/samsung
- * For Samsung Supplies information go to: www.hp.com/go/samsungsupplies
- * For S.T.A.R. Program cartridge return & recycling go to: www.hp.com/go/suppliesrecycling
- * For Samsung printer support or service go to: www.hp.com/support/samsung
Select CONTINUE to visit HP's website.