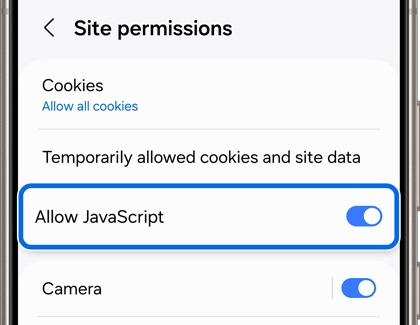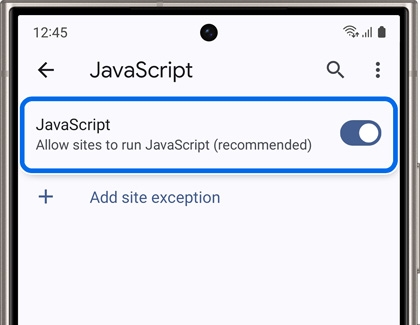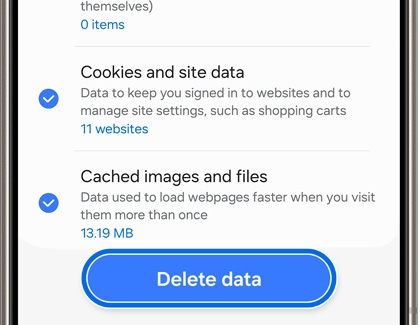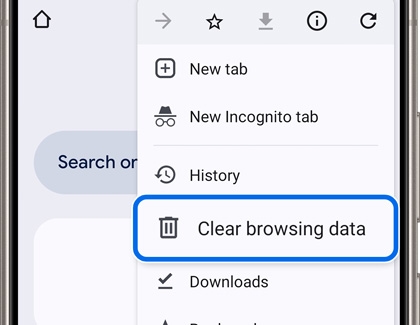Videos will not play in Galaxy phone or tablet's browser

Videos will not play in Galaxy phone or tablet's browser
Check for software and app updates.
Navigate to and open Settings, and then swipe to and tap Software update or System updates. It will vary between models.
Tap Download and install, Check for system updates, or Check for software updates, depending on your carrier. If an update is available it will begin downloading automatically, although you may need to tap Download now on some devices

Next, check for app updates using the Play Store or Galaxy Store:
- Play Store: Open the Play Store, then tap your profile icon in the top right corner, and then tap Manage apps & device. Tap Updates available (if it appears), and then tap Update all.
- Galaxy Store: Open the Galaxy Store, then tap Menu, and then tap Updates. Tap Update all.
Make sure JavaScript is enabled in Samsung Internet and Google Chrome.
Although the permissions for JavaScript are turned on by default, the setting may have been accidentally disabled.
- Samsung Internet: Open Samsung Internet, then tap the Tools menu, and then tap Settings. Tap Sites and downloads, then tap Site permissions, and then tap the switch next to Allow JavaScript.
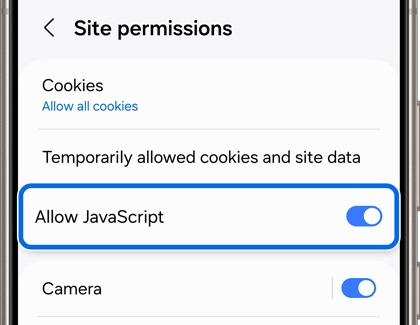
- Google Chrome: Open Chrome, then tap More options (the three vertical dots), and then tap Settings. Tap Site settings, then tap JavaScript in the Content section, and then tap the switch.
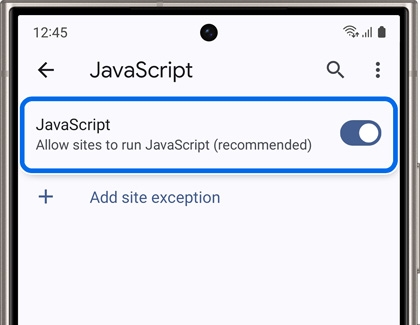
Check your internet connection.
Swipe down from the top of your phone’s screen using two fingers to open the Quick settings panel, and then touch and hold the Wi-Fi icon. Make sure you are connected to a network under Current network. If not, select a network under Available networks and enter the password if necessary.

Clear the cache and cookies in Samsung Internet and Google Chrome.
- Samsung Internet: Open Samsung Internet, then tap the Tools menu, and then tap Settings. Tap Personal browsing data, then tap Delete browsing data, and then select Cookies and site data and Cached images and files. Tap Delete data, and then tap Delete when prompted.
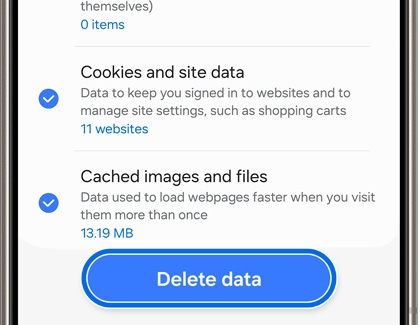
- Google Chrome: Open Chrome, then tap More options (the three vertical dots), and then tap Clear browsing data. Tap the drop-down menu to select your desired setting (such as Last 15 minutes or Last 24 hours), and then tap Clear data.
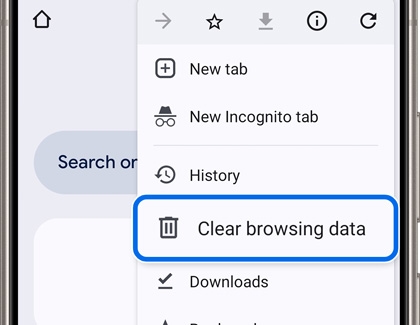
Optimize your phone with Device care.
You can use Device care to optimize your phone’s battery, storage, and memory. Navigate to and open Settings, then tap Device care, and then tap Optimize now. Tap Done.




Contact Samsung Support


-
Mobile 8 AM - 12 AM EST 7 days a week
-
Home Electronics & Appliance 8 AM - 12 AM EST 7 days a week
-
IT/Computing 8 AM - 12 AM EST 7 days a week
-
Text Support 24 hours a day 7 days a week

You Are About To Be Redirected To Investor Relations Information for U.S.
Thank you for visiting Samsung U.S. Investor Relations. You will be redirected via a new browser window to the Samsung Global website for U.S. investor relations information.Redirect Notification
As of Nov. 1, 2017, the Samsung Electronics Co., Ltd. printer business and its related affiliates were transferred to HP Inc.For more information, please visit HP's website: http://www.hp.com/go/samsung
- * For Samsung Supplies information go to: www.hp.com/go/samsungsupplies
- * For S.T.A.R. Program cartridge return & recycling go to: www.hp.com/go/suppliesrecycling
- * For Samsung printer support or service go to: www.hp.com/support/samsung
Select CONTINUE to visit HP's website.