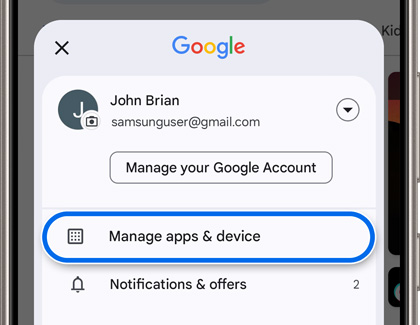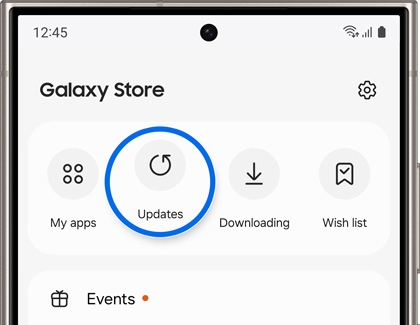Troubleshoot issues with One UI 6.1 Galaxy AI update

Troubleshoot issues with One UI 6.1 Galaxy AI update
Cannot exit Maintenance mode
Use the Notification panel
- Swipe down from the top of the screen to access the Notification panel.
- Tap the notification saying, "Your phone/tablet is in Maintenance mode."
- Tap Exit, and then tap Restart.
- Enter your lock code (PIN, pattern, password, or fingerprint), and then tap Continue.
- Navigate to the Apps screen from the Home screen. Depending on your device's settings, you may need to swipe up or right on the Home screen, or tap the Apps screen button on the Home screen.
- Enter 'Maintenance mode' into the Search bar at the top of the screen, and then tap Maintenance mode in the list of search results under the Device Care section.
- Tap Maintenance mode again, tap Exit, and then tap Restart.
- Enter your lock code (PIN, pattern, password, or fingerprint) and tap Continue.
One UI Home crashes
Reset the app preferences
You can reset the app settings in the Settings menu to resolve the situation. From Settings tap Apps, and then tap More options (⁝). Tap Reset app preferences.
Note: When resetting the app preferences, some settings conditions such as app notifications, default apps, and permission restrictions will be reset, however, the existing app data will not be affected.
Reset One UI Home Launcher
If resetting the app preferences doesn't resolve the issues, you can clear the app cache and data for One UI Home. From Settings tap Apps, and then search for and tap One UI Home. Tap Storage, and then tap Clear cache. Next, tap Clear data. This will completely wipe the app's data and reset it to the original settings.
Note: When clearing the data for One UI Home, some settings conditions such as your Home screen layout, Home screen settings, and Home screen apps will be reset to default, however, the existing app data will not be affected.
Update One UI Home Launcher
Once the launcher is working after being reset, you can update it to prevent the issue from reoccurring.
Update from the Play Store
- Navigate to and open the Play Store, and then tap your profile icon.
- Tap Manage apps & device, and then tap Updates available.
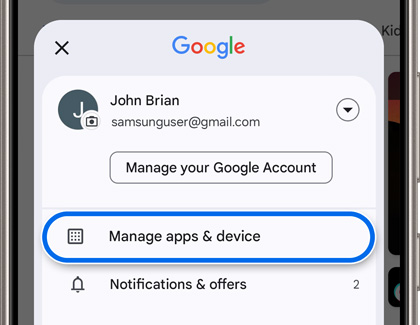
- Next, tap Update next to your desired app. You can also tap Update all in the top right corner.
Update from the Galaxy Store
- Navigate to and open the Galaxy Store, and then tap Menu (the three horizontal lines).
- Tap Updates, and then tap the Update icon next to your desired app.
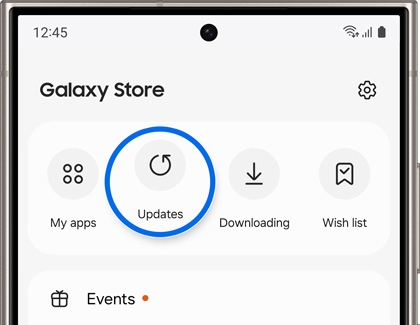
- You can also tap Update all in the top right corner.
Cannot hear navigation direction when using Android Auto
Fingerprint unlock is not working after One UI 6.1 update
When unlocking your device using fingerprint recognition, you may only be able to see the Notification panel after the device unlocks. This is due to an issue with the fingerprint recognition on the Lock screen.
A software update will be released to address this issue. For now, please keep your device’s software updated to the latest version.
Navigate to and open Settings, and then swipe to and tap Software update or System updates. Tap Download and install, Check for system updates, or Check for software updates, depending on your carrier.
Live Translate terminates during calls on Z Flip5
The Live Translate feature facilitates communication among multiple languages by translating phone calls and text messages in real time. The feature also reads aloud translations or displays the text on the screen.
Because of space constraints on the Cover screen of the Z Flip5, real time translation will stop when the device is folded during the translation process. If you would like to use Live Translate again, you can run the feature on the main screen by unfolding the device.
Circle to Search is unavailable error on Z Fold5 Cover screen
You may see an error message when trying to use Circle to Search on both the Cover screen and main screen of your Z Fold5. This is because Circle to Search is unable to continue functioning when opening the device to the main screen. You must use Circle to Search on the main screen instead.
Google is working on an update to solve this issue. For now, please keep the Google app updated by using the Play Store.
Navigate to and open the Play Store, then tap your profile icon, and then tap Manage apps & device. Tap Updates available, and then tap Update next to the Google app.
Circle to Search closes running app on Z Fold5
Circle to Search may close apps that are currently running or open on your Z Fold5’s Cover screen or main screen. This is because Circle to Search is not compatible with certain apps that remain open when folding or unfolding your device.
Google is working on an update to solve this issue. For now, please keep the Google app updated by using the Play Store.
Navigate to and open the Play Store, then tap your profile icon, and then tap Manage apps & device. Tap Updates available, and then tap Update next to the Google app.
Google search does not show Generative AI results
Translation does not work properly with Circle to Search
Translations may not work properly when using the Circle to Search feature on your Tab S9. You can resolve this by clearing the Google app’s data.
Navigate to and open Settings, then tap Apps, and then tap Google. Tap Storage, and then tap Clear data. Tap Delete when prompted.
Can't sign into your Samsung account or reset the password during the simple Setup Wizard
You can skip the account setup if you cannot log into your Samsung account during the Setup Wizard after updating the device's software to One UI 6.1.
To add your Samsung account on the device, navigate to Settings and tap the Samsung account at the top. Then, enter your account info to sign in. If you do not remember your password or don't already have an account, tap Forgot password or don't have an account. Follow the on-screen instructions to reset your password or to create a new account.
Can’t find Auto brightness or adjust brightness on AOD screen
The Auto brightness and manual adjustment options on the AOD screen have been removed with the One UI 6.1 update. This is because the brightness is automatically adjusted and optimized with the new update.
However, you can manually enable the Auto show option to ensure the AOD screen is always visible. Navigate to and open Settings, then tap Lock screen and AOD, and then tap Always On Display. Make sure the switch at the top is turned on, and then tap When to show. Select Auto.
Can’t double tap to the change the AOD screen clock
With the One UI 6.1 update, the AOD and Lock screen menus have been integrated to provide a seamless transition between both screens. Because of this, double tapping the clock on the AOD screen is no longer available. You can set or change the clock style using the Lock screen.
For instructions and additional information, please refer to our Always On Display guide.
Can’t find screen orientation option on AOD screen
With the One UI 6.1 update, the AOD and Lock screen menus have been integrated to provide a seamless transition between both screens. Because of this, the screen orientation option is no longer available on the AOD screen, and the direction of the AOD screen depends on the Lock screen’s orientation. However, you can set the Lock screen orientation using the Quick settings panel.
Swipe down from the top of your device’s screen using two fingers to open the Quick settings panel, and then touch and hold the Rotate icon. Tap the switch at the top if needed, and then tap the switch next to Lock screen. This will allow the AOD screen to automatically rotate.
For more information, please see our screen rotation article.
Always on Display and Lock screen clock colors differ
With the One UI 6.1 update, the AOD and Lock screen menus have been integrated to provide a seamless transition between both screens. Because of this, the color of the clock on the AOD screen and Lock screen will be different. You can change the clock color using the Lock screen.
Unlock the Lock screen using your credentials, and then tap the clock icon. Select a color from the options at the bottom of the screen, and then tap Done.
AOD charging and battery icons are small
With the One UI 6.1 update, the AOD and Lock screen menus have been integrated to provide a seamless transition between both screens. Because of this, the size of the charging and battery icons are determined by the font size on the Lock screen.
You can adjust the font size using the Display settings menu. Navigate to and open Settings, then tap Display, and then tap Font size and style. Use the Font size slider to adjust the font size.
AOD screen clock styles are not available
Auto Hotspot does not work on Galaxy phones or tablets
Before you do anything else, follow the steps below to make sure the issue isn't with your mobile carrier.
- Verify your account is in good standing with your carrier and make sure that you have the correct data plan.
- Most mobile service providers require you to have an additional hotspot plan on your account.
- Hotspot and tethering may not be available through some carriers.
- If you have recently changed carriers, tethering may not work because the function cannot contact your previous carrier.
- Verify that mobile data is currently enabled and is working properly on your phone.
- If you are using a VPN service, it may need to be disabled before you can tether or share a hotspot.
2. Sign into your Samsung account.
Make sure you are signed into your Samsung account on your device. Navigate to and open Settings, then tap Accounts and backup, and then tap Manage accounts. Tap Add account, then tap Samsung account, and then follow the prompts to sign into your account.
3. Turn on the hotspot.
Navigate to and open Settings, then tap Connections, and then tap Mobile Hotspot and Tethering. Tap the switch next to Mobile Hotspot.
You can also open the Quick settings panel by swiping down from the top of the screen using two fingers, and then tap the Mobile Hotspot icon.
4. Check for software updates.
Lastly, you can check for software updates. Navigate to and open Settings, and then swipe to and tap Software update or System updates. Tap Download and install, Check for system updates, or Check for software updates, depending on your carrier.
Empty space appears below the Samsung Keyboard after One UI 6.1 update
A software update will be released to address this issue. For now, please keep your device’s software updated to the last version.
Navigate to and open Settings, and then swipe to and tap Software update or System updates. Tap Download and install, Check for system updates, or Check for software updates, depending on your carrier.
Chat translation does not appear on Galaxy phones or tablets
1. Navigate to privacy settings.
Open Settings, then tap Security and Privacy, and then swipe to and tap More privacy settings.
2. Turn on Android personalization service.
Tap the switch next to Android personalization service.
3. Restart the phone or tablet.
Restarting will vary depending on the model:
- On devices with a Power button: Press and hold the Power button, and then tap Restart. Tap Restart again to restart your device.
- On devices with a Side button: Using two fingers, swipe down from the top of the screen to open the Quick settings panel. Tap the Power icon, and then tap Restart. Tap Restart again to restart your device.
4. Use an app that is compatible with Chat translation.
Supported apps include Samsung Messages, Google Messages, KakaoTalk, WhatsApp, Instagram (direct messages only), Google Chat, Signal, Line Messenger, Tango, and +Message (for Japan carriers).
Circle to Search is not working or responding
If the Circle to Search feature is not working or is not providing results, you can try restarting your device and updating the Google app.
1. Restart your device.
Using two fingers, swipe down from the top of the screen to open the Quick settings panel, and then tap the Power icon. Tap Restart, and then tap Restart again. Allow your device to restart and turn on.
2. Try using Circle to Search.
Open an app (such as Google Chrome or Samsung Internet) and then try using the Circle to Search feature again.
If you still cannot use the feature, proceed to the next step.
3. Open the Play Store.
Navigate to and open the Play Store, then tap your profile icon, and then tap Manage apps & device.
4. Update the Google app.
Tap Updates available, and then tap Update next to the Google app.
Cannot tap Next on the Advanced Intelligence screen during the device setup process
If you cannot tap Next on the Advanced Intelligence screen during the setup process on your Galaxy device, it may be due to the selected swipe gestures or NavStar app. If the navigation bar has been set to swipe gestures and/or if you have enabled transparent gestures in the NavStar app before updating your device to One UI 6.1, the lower button area may not be visible. This will prevent you from tapping and selecting items on the screen.
Try tapping or pressing the top edge of the Next button to proceed to the next screen. Once the device has been set up, try updating the NavStar app to the latest version.
Navigate to and open the Galaxy Store, then tap Menu (the three horizontal lines), and then tap Updates. Tap the Update icon next to NavStar or Good Lock.
Visual Voicemail app crashing or will not open
The Visual Voicemail application is crashing or will not open on their Galaxy device after a recent update to One UI 6.1.
Navigate to Settings, tap Apps, and then tap Voicemail. Tap Storage, and then tap Clear cache. Tap Clear data, and then tap Delete.
If you are having other issues with Voicemail, please contact your carrier for assistance.
The camera appears blurry when zooming
The camera image quality appears blurry when shooting with a zoom range on the Galaxy S23 Ultra device.
Change the quality optimization setting to ‘Medium’ or ’Minimum’ in the Intelligent optimization of the Camera settings. Open the Camera app, and then tap Settings. Tap Intelligent optimization and then choose Medium or Minimum in Quality optimization (Default: Maximum).
Phone screen turns white when adding a Samsung account
If the device displays a white screen and seems to freeze while adding your Samsung account, you can bypass the issue by using Safe Mode.
- Press and hold the Volume down button and the Side button until the power menu appears.
- Tap Power off.
- Tap and hold Power off until it changes to Safe mode
- Tap Safe mode to restart the device
- Disconnect from both mobile data network and Wi-Fi connections. Then log in to your Samsung account.



Contact Samsung Support


-
Mobile 8 AM - 12 AM EST 7 days a week
-
Home Electronics & Appliance 8 AM - 12 AM EST 7 days a week
-
IT/Computing 8 AM - 12 AM EST 7 days a week
-
Text Support 24 hours a day 7 days a week

You Are About To Be Redirected To Investor Relations Information for U.S.
Thank you for visiting Samsung U.S. Investor Relations. You will be redirected via a new browser window to the Samsung Global website for U.S. investor relations information.Redirect Notification
As of Nov. 1, 2017, the Samsung Electronics Co., Ltd. printer business and its related affiliates were transferred to HP Inc.For more information, please visit HP's website: http://www.hp.com/go/samsung
- * For Samsung Supplies information go to: www.hp.com/go/samsungsupplies
- * For S.T.A.R. Program cartridge return & recycling go to: www.hp.com/go/suppliesrecycling
- * For Samsung printer support or service go to: www.hp.com/support/samsung
Select CONTINUE to visit HP's website.