Cannot view or create shared albums in Gallery on Galaxy phones
The Auto Blocker feature includes a Maximum restrictions option that will prevent you from viewing, accessing, and sharing albums in Gallery. Additionally, other Galaxy device users will not be able to invite you to their shared albums. You can turn off Maximum restrictions to resolve this.

Cannot view or create shared albums in Gallery on Galaxy phones
1
Open Auto Blocker.
Navigate to and open Settings, then tap Security and privacy, and then tap Auto Blocker.

2
Turn off Maximum restrictions.
Tap Maximum restrictions, and then tap the switch to turn it off.

3
Access shared albums in Gallery.
Navigate to and open the Gallery app, and then tap the Albums tab. You’ll see the albums that have been shared with you under Shared albums.
Next, tap Add (the plus sign). Tap Shared album, then enter a name for the album, and then tap Create.

4
Share the album.
Select how you’d like to invite someone to the album. You can tap Choose contacts or add Samsung account or Share link. Follow the prompts to share your new album.

Recommended Articles

The new features on your Samsung Galaxy XCover6 Pro
Design The Galaxy XCover6 Pro maintains a thin and light feel alongside military-standard durability. This phone’s rugged design meets the demands of frontline workers and includes the following features: Water resistant and dust-proof: With a rating of IP68, the Galaxy XCover6 Pro can survive a total of 30 minutes under water at 1.5 meters. Anti-s

Program the keys on your Galaxy XCover6 Pro
Program the XCover key and Top key The XCover key is the large button on the side of your Galaxy XCover6 Pro. It can be set to perform different functions, such as initiating push-to-talk communications between your colleagues or turning on your flashlight. You can easily customize this key to meet your needs. Navigate to and open Settings, and the
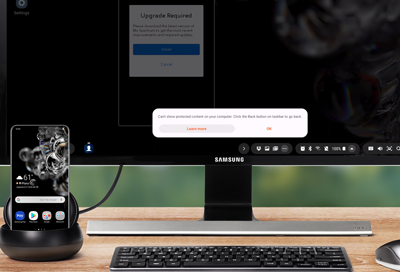
Common error messages in Samsung DeX
Since not all apps are compatible with DeX, you may occasionally encounter issues like error messages. Samsung is currently communicating with app developers to increase different apps' compatibility with Samsung DeX.
We're here for you
Contact Samsung Support
Contact us online through chat and get support from an expert on your computer, mobile device or tablet. Support is also available on your mobile device through the Samsung Members App.


Call or Text Us
Give us a call
How can we help you?
1-800-SAMSUNG
1-800-SAMSUNG
1-800-726-7864
1-800-726-7864
-
Mobile 8 AM - 12 AM EST 7 days a week
-
Home Electronics & Appliance 8 AM - 12 AM EST 7 days a week
-
IT/Computing 8 AM - 12 AM EST 7 days a week
-
Text Support 24 hours a day 7 days a week
Fast, easy checkout with Shop Samsung App
Easy sign-in, Samsung Pay, notifications, and more!
Or continue shopping on Samsung.com

×
×
×
You Are About To Be Redirected To Investor Relations Information for U.S.
Thank you for visiting Samsung U.S. Investor Relations. You will be redirected via a new browser window to the Samsung Global website for U.S. investor relations information.×
Redirect Notification
As of Nov. 1, 2017, the Samsung Electronics Co., Ltd. printer business and its related affiliates were transferred to HP Inc.For more information, please visit HP's website: http://www.hp.com/go/samsung
- * For Samsung Supplies information go to: www.hp.com/go/samsungsupplies
- * For S.T.A.R. Program cartridge return & recycling go to: www.hp.com/go/suppliesrecycling
- * For Samsung printer support or service go to: www.hp.com/support/samsung
Select CONTINUE to visit HP's website.
